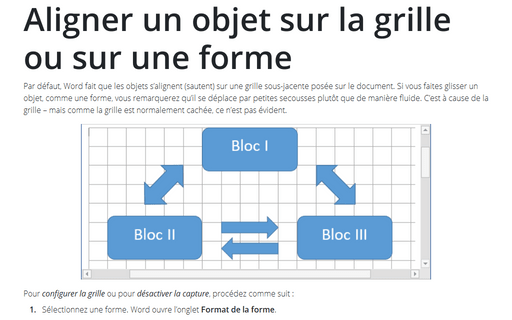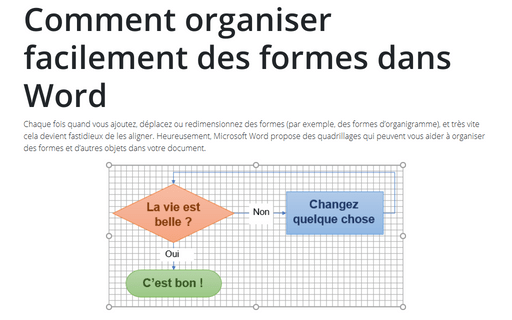Aligner un objet sur la grille ou sur une forme
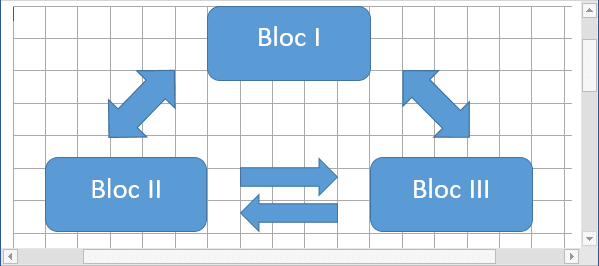
Pour configurer la grille ou pour désactiver la capture, procédez comme suit :
1. Sélectionnez une forme. Word ouvre l’onglet Format de la forme.
2. Sous l’onglet Format de la forme, dans le groupe Organiser, choisissez la liste déroulante Aligner :
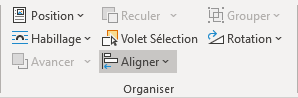
Dans cette liste, cliquez sur Afficher le quadrillage si vous voulez activer l’affichage de la grille :
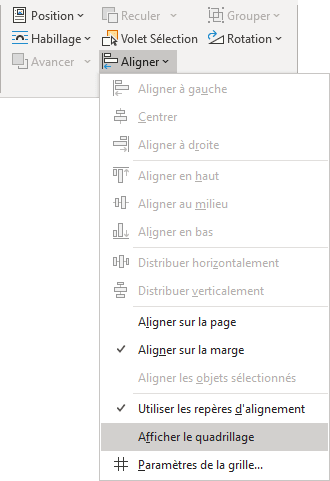
Si vous voulez customiser la grille, procédez comme suit :
1. Sous l’onglet Format de la forme, dans le groupe Organiser, choisissez la liste déroulante Aligner, puis cliquez sur Paramètres de la grille...
2. Dans la boîte de dialogue Grille et repères :
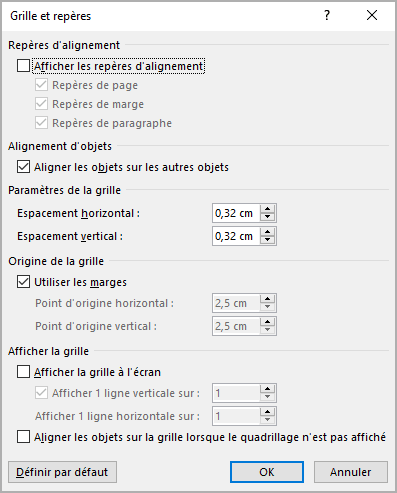
- Sous Alignement d’objets, sélectionnez la case à cocher Aligner les objets sur les autres objets si vous voulez qu’un objet que vous faites glisser soit accroché à un autre objet proche. Cette fonctionnalité vous permet de créer des dessins multi-objets plus rapidement et est généralement utile.
- Dans la zone Paramètres de la grille, vous pouvez utiliser la zone de texte Espacement horizontal et la zone de texte Espacement vertical pour modifier la taille des rectangles de la grille.
- Dans la zone Origine de la grille, cochez la case Utiliser les marges si vous voulez que la grille démarre aux marges du document. Si vous devez positionner des objets dans les marges, désactivez la case à cocher Utiliser les marges, puis définissez la position de départ horizontale de la grille dans la zone de texte Point d’origine horizontale et la position de départ verticale dans la zone de texte Point d’origine verticale.
- Choisissez les paramètres dans la zone Afficher la grille :
- Afficher la grille à l’écran - Cochez cette case si vous voulez voir le quadrillage à l’écran. Les voir est utile pour positionner des objets, mais ils ont tendance à rendre le travail avec du texte difficile.
- Afficher 1 ligne verticale sur - Cochez cette case si vous voulez voir des lignes verticales. Dans la zone de texte, spécifiez le nombre d’intervalles de grille verticaux entre les lignes affichées.
- Afficher 1 ligne horizontale sur – Dans cette zone de texte, spécifiez le nombre d’intervalles de grille horizontaux entre les lignes affichées.
- Aligner les objets sur la grille lorsque le quadrillage n’est pas affiché - Cochez cette case si vous voulez que Word mette en correspondance des objets avec la grille, même lorsque vous ne pouvez pas voir le quadrillage.
- Si vous voulez définir ces paramètres de grille par défaut pour le modèle actuel, cliquez sur le bouton Définir par défaut, puis sur Oui dans la boîte de dialogue de confirmation :
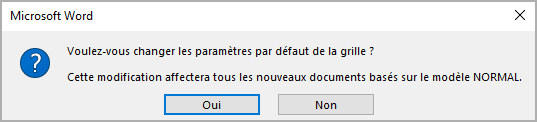
Voir aussi en anglais : Snap an object to the Grid or to a Shape.