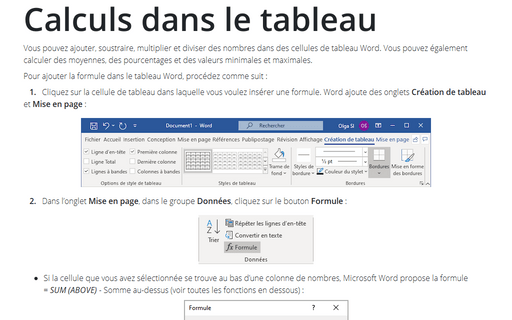Calculs dans le tableau
Pour ajouter la formule dans le tableau Word, procédez comme suit :
1. Cliquez sur la cellule de tableau dans laquelle vous voulez insérer une formule. Word ajoute des onglets Création de tableau et Mise en page :

2. Dans l’onglet Mise en page, dans le groupe Données, cliquez sur le bouton Formule :
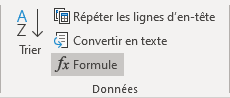
- Si la cellule que vous avez sélectionnée se trouve au bas d’une colonne de nombres, Microsoft Word
propose la formule = SUM (ABOVE) - Somme au-dessus (voir toutes les fonctions en
dessous) :
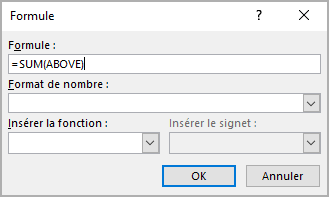
- Si la cellule que vous avez sélectionnée se trouve à l’extrémité droite d’une ligne de nombres, Word propose la formule = SUM (LEFT) – Somme à gauche.
3. Dans la boîte de dialogue Formule :
- Dans la zone de liste Insérer la fonction, choisissez une fonction que vous voulez ajouter.
- Pour référencer le contenu d’une cellule de tableau, tapez les références de cellule dans la
formule.
La première colonne d’une table est la colonne A, la deuxième colonne est la colonne B, et ainsi de suite. La première rangée est la rangée 1, la deuxième rangée est la rangée 2, et ainsi de suite. Ainsi, la cellule dans la deuxième colonne et la troisième rangée est la cellule B3.
Par exemple, pour ajouter les nombres dans les cellules B1 et C3, la formule serait = SUM (b1, c3).
- Dans la zone de liste Format de nombre, choisissez un format pour les nombres.
4. Cliquez sur OK.
Voir aussi Prix, somme, montant et autres nombres en lettres.
Remarques :
- Word insère le résultat du calcul en tant que champ dans la cellule que vous avez sélectionnée. Si
vous modifiez les valeurs dans les cellules référencées, vous pouvez mettre à jour le calcul en
sélectionnant le champ, puis en appuyant sur F9 :

- Si vous devez effectuer des calculs complexes dans une table, vous pouvez créer ce tableau dans Word, puis lier ou incorporer le tableau dans votre document Word afin de pouvoir la mettre à jour à l’aide d’Excel.
- Les fonctions et l’arguments dans Word voir dans Toutes les traductions des noms anglais de fonctions.
Voir aussi en anglais : Calculations in the table.