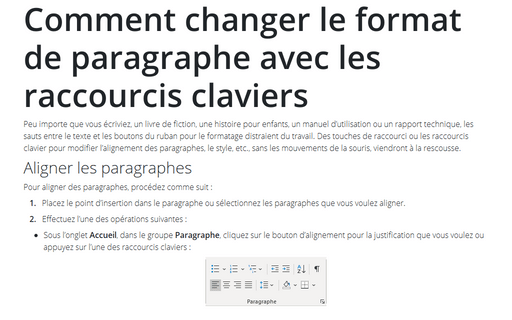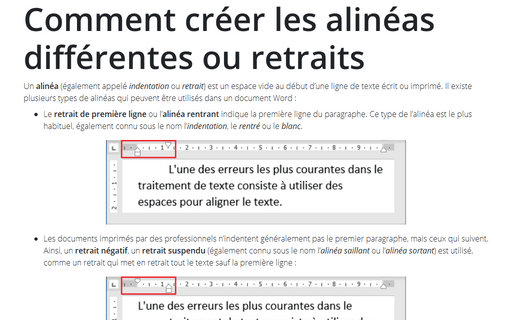Comment changer le format de paragraphe avec les raccourcis claviers
Aligner les paragraphes
Pour aligner des paragraphes, procédez comme suit :
1. Placez le point d’insertion dans le paragraphe ou sélectionnez les paragraphes que vous voulez aligner.
2. Effectuez l’une des opérations suivantes :
- Sous l’onglet Accueil, dans le groupe Paragraphe, cliquez sur le bouton d’alignement
pour la justification que vous voulez ou appuyez sur l’une des raccourcis claviers :
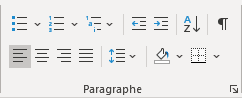

Ctrl+Maj+G Aligner à gauche Aligne le texte à la marge de gauche et la marge de droite est irrégulière. C’est l’alignement par défaut. 
Ctrl+E Center Centre le texte entre les marges. 
Ctrl+Maj+D Aligner à droite Aligne le texte à la marge de droite et la marge de gauche est irrégulière. 
Ctrl+J Justifier Aligne le texte à la fois sur les marges gauche et droite en ajoutant des espaces supplémentaires entre les mots. Remarque : La deuxième clic sur un raccourcis claviers revenir l’alignement du texte en paramètres par défauts.
- Choisissez Paragraphe... dans le menu contextuel (cliquez sur le bouton droit ou appuyez sur
Maj+F10) pour ouvrir la boîte de dialogue Paragraphe :
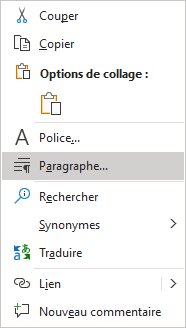
Sous l’onglet Retrait et espacement, choisissez l’alignement vous préférer dans la liste Alignement, puis cliquez sur OK :
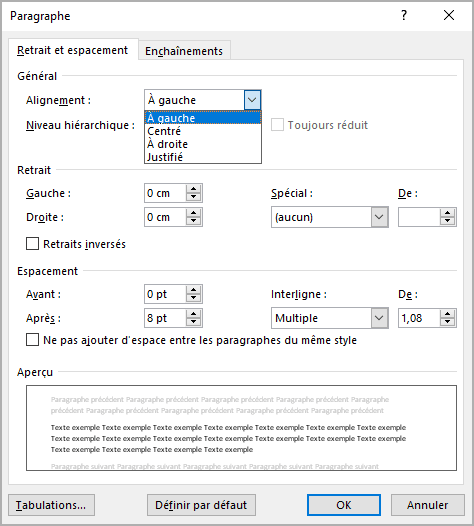
Ajustement de l’interligne
Pour ajuster l’espacement entre les lignes, procédez comme suit :
1. Placez le point d’insertion dans le paragraphe ou sélectionnez les paragraphes que vous voulez ajuster.
2. Effectuez l’une des opérations suivantes :
- Sous l’onglet Accueil, dans le groupe Paragraphe, cliquez sur Options d’interligne... :
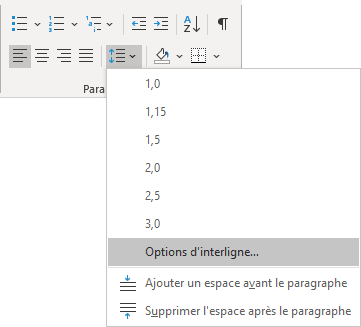
- Choisissez Paragraphe... dans le menu contextuel (cliquez sur le bouton droit ou appuyez sur
Maj+F10) pour ouvrir la boîte de dialogue Paragraphe. Sous l’onglet Retrait et espacement,
dans la liste Interligne, choisissez l’une des opérations suivantes :
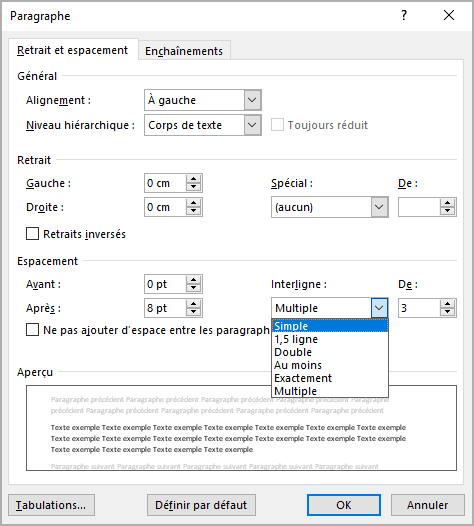
- Simple - Espacement d’une seule ligne. (La hauteur de ligne s’ajuste automatiquement pour s’adapter à la taille de la police et aux graphiques ou formules d’une ligne.)
- 1,5 ligne - Espacement ligne-et-demi (une demi-ligne supplémentaire d’espace entre les lignes).
- Double - Double interligne (une ligne supplémentaire complète entre les lignes).
- Au moins - Au moins l’espacement que vous spécifiez dans la zone De la ligne ne sera pas plus courte que ce que vous spécifiez, mais elle peut être plus grande car Word ajoutera un espacement supplémentaire pour les grands caractères, les grands graphiques et le texte en exposant ou en indice.
- Exactement - Espacement exact que vous spécifiez dans la zone De. Toutes les lignes ont exactement la même hauteur, indépendamment de la taille des caractères de la ligne ; Word n’ajoute pas d’espacement supplémentaire. Notez que certains textes peuvent être coupés si l’espace disponible n’est pas suffisant.
- Multiple - Multiples d’espacement d’une seule ligne, tels que triple (3) ou quadruple (4), comme spécifié dans la zone De.
Pour spécifier votre propre interligne, tapez la quantité d’espacement voulu dans la zone De. Par exemple, entrez 1,25 pour un quart de ligne supplémentaire entre les lignes, ou cliquez sur la flèche vers le haut ou vers le bas pour augmenter ou diminuer le montant par incréments de demi-ligne. Lorsque vous avez terminé, cliquez sur OK.
- Appuyez sur l’une des raccourcis claviers :
- Ctrl+1 - Espacement simple
- Ctrl+5 - Espacement de 1,5 ligne
- Ctrl+2 – Double interligne
- Ctrl+0 (zéro) – Ajoute ou supprime 12 points d’espace avant un paragraphe.
Appliquer les styles de paragraphe
Pour modifier les styles de paragraphe, procédez comme suit :
1. Placez le point d’insertion dans un paragraphe ou sélectionnez les paragraphes que vous voulez modifier.
2. Effectuez l’une des opérations suivantes :
- Sous l’onglet Accueil, dans le groupe Styles, choisissez le style vous préférez :
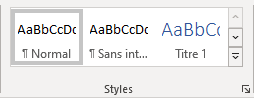
- Appuyez sur l’une des raccourcis claviers :
- Alt+Ctrl+1 – Applique le style Titre 1
- Alt+Ctrl+2 – Applique le style Titre 2
- Alt+Ctrl+3 – Applique le style Titre 3
- Ctrl+Maj+N – Applique le style Normal
- Ctrl+Maj+L – Applique le style Paragraphe de liste
Voir aussi en anglais : How to do anything with paragraph format with keyboard.