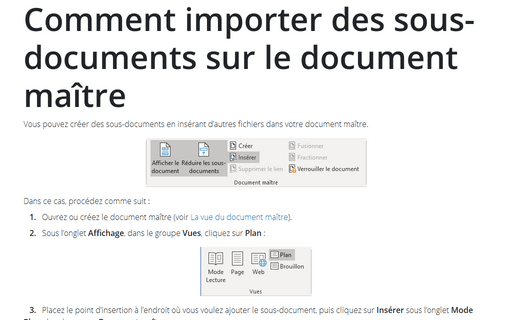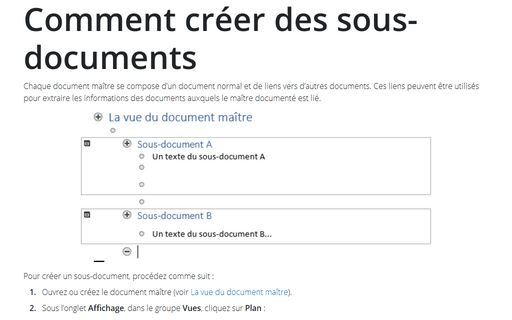Comment importer des sous-documents sur le document maître
Dans ce cas, procédez comme suit :
1. Ouvrez ou créez le document maître (voir La vue du document maître).
2. Sous l’onglet Affichage, dans le groupe Vues, cliquez sur Plan :
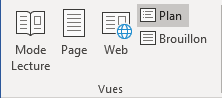
3. Placez le point d’insertion à l’endroit où vous voulez ajouter le sous-document, puis cliquez sur Insérer sous l’onglet Mode Plan, dans le groupe Document maître :
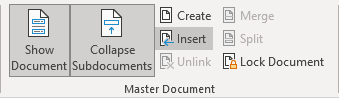
4. Dans la boîte de dialogue Insérer le sous-document, choisissez le document que vous voulez ajouter, puis cliquez sur Ouvrir :
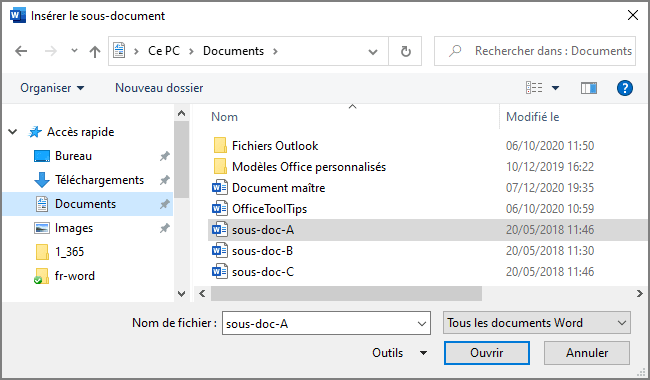
Microsoft Word insère un saut de section de page suivante avant le sous-document et un saut de section continu après celui-ci.
Remarque : Après avoir ajouté un sous-document à un document maître, ne le déplacez pas et ne le supprimez pas à moins de le supprimer d’abord du document maître.
Voir aussi Comment modifier des sous-documents.
Voir aussi en anglais : Importing data for subdocuments.