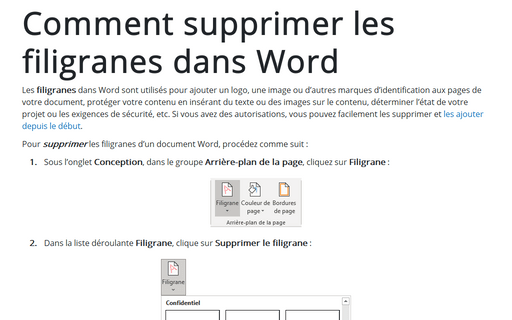Comment utiliser un document Word comme un tableau
Par exemple, si vous avez un schéma ou une image et qu’il est nécessaire d’y mettre des notes, vous pouvez facilement utiliser le document Word pour cela.
Pour créer un document avec une image d’arrière-plan et des notes à certains endroits, procédez comme suit :
1. Ajoutez l’image dans votre document comme une image d’arrière-plan :
1.1. Sous l’onglet Conception, dans le groupe Arrière-plan de la page, cliquez sur Filigrane :
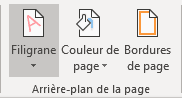
1.2. Dans la liste déroulante Filigrane, cliquez sur Filigrane personnalisé... :
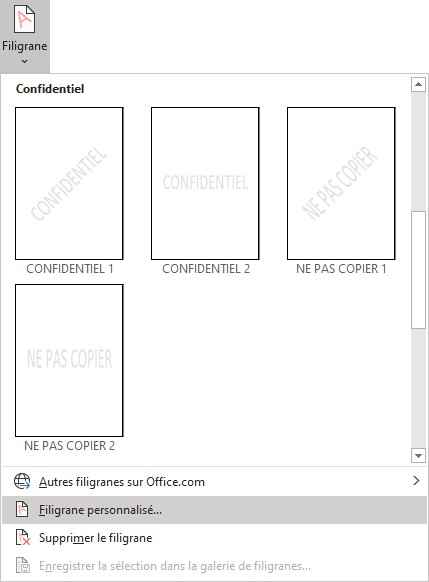
1.3. Dans la boîte de dialogue Filigrane imprimé :
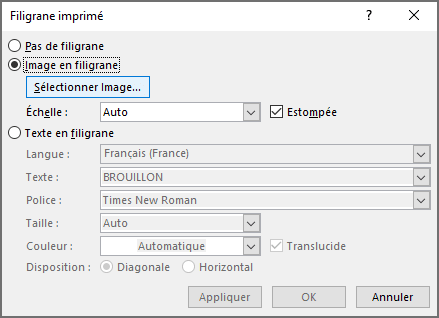
- Cochez la case Image en filigrane,
- Cliquez sur le bouton Sélectionner Image... pour sélectionner l’image que vous souhaitez ajouter à l’arrière-plan,
- Sélectionnez l’Échelle appropriée si nécessaire :
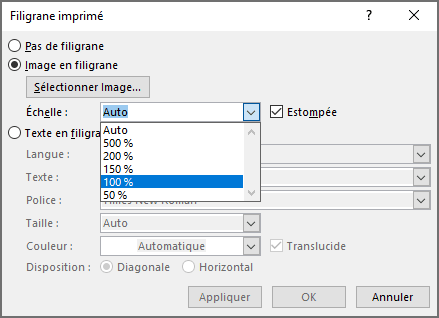
Remarque : Vous pouvez choisir l’échelle préférable et voir à quoi elle ressemblera en cliquant sur le bouton Appliquer sans fermer cette boîte de dialogue.
1.4. Cliquez sur OK pour voir l’image d’arrière-plan :
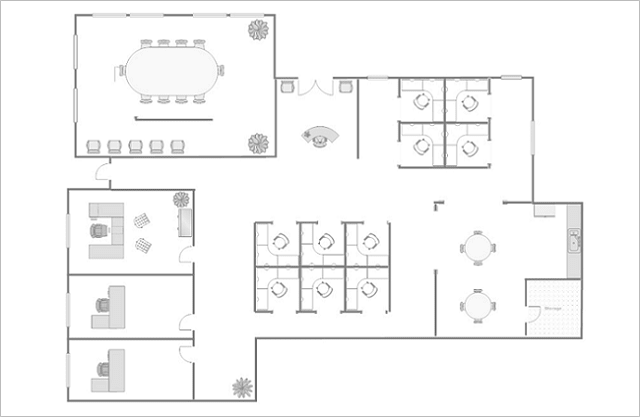
2. Double-cliquez n’importe où dans le document et saisissez des notes :
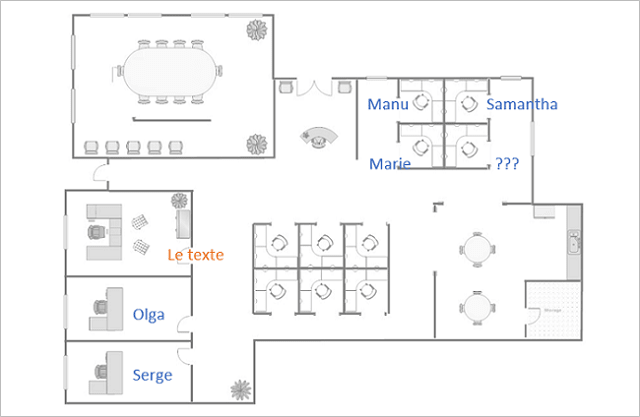
Remarque : En double-cliquent, vous pouvez insérer du texte, pas seulement en le tapant, vous pouvez également coller une image ou autre objet :
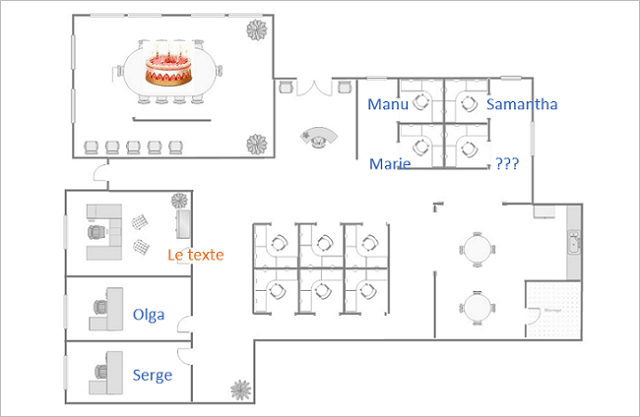
Voir aussi en anglais : How to use Word document like a board.