Flux de texte d’une zone de texte à une autre
Si vous ajoutez ou supprimez du texte dans une zone de texte, Word ajuste le texte dans les zones de texte suivantes en conséquence.

Pour faire flux le texte, vous créez un lien entre les zones de texte. Procédez comme suit :
1. Insérez les zones de texte que vous lierez et placez-les où vous le voulez. Placez tout le contenu dans la première zone de texte. Très probablement, seule la première partie apparaîtra dans la zone de texte.
2. Sous l’onglet Format de la forme, dans le groupe Texte, cliquez sur le bouton Créer un lien :
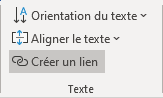
Word change le pointeur de la souris :
- Dans la première zone de texte :

- Dans une autre zone de texte, une invite vous demande de déplacer le texte ici :
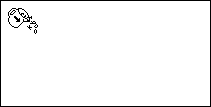
3. Cliquez sur la zone de texte suivante. Word crée le lien et transmet le texte à partir de la première zone de texte.
4. Choisissez la deuxième zone de texte, puis répétez le processus de liaison si nécessaire.

Pour rompre un lien, sélectionnez une zone de texte liée, puis sous l’onglet Format de la forme, dans le groupe Texte, cliquez sur le bouton Rompre la liaison :
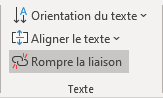
Voir aussi en anglais : Flow text from one text box to another.

