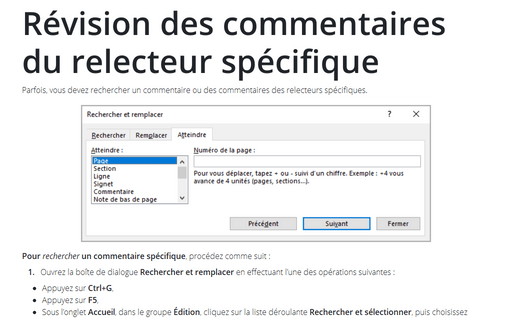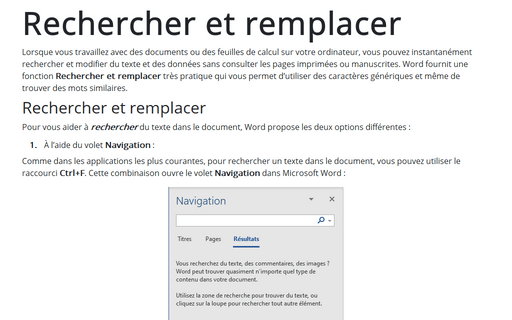Révision des commentaires du relecteur spécifique
Pour rechercher un commentaire spécifique, procédez comme suit :
1. Ouvrez la boîte de dialogue Rechercher et remplacer en effectuant l’une des opérations suivantes :
- Appuyez sur Ctrl+G,
- Appuyez sur F5,
- Sous l’onglet Accueil, dans le groupe Édition, cliquez sur la liste déroulante Rechercher et sélectionner, puis choisissez Atteindre... :
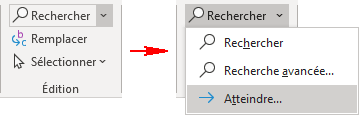
2. Dans la boîte de dialogue Rechercher et remplacer, dans l’onglet Atteindre :
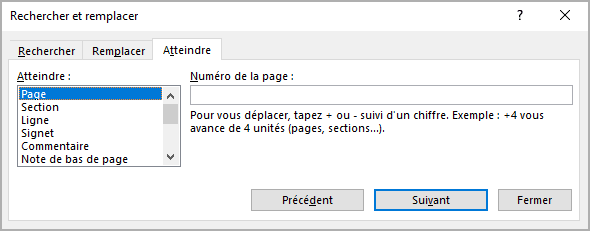
Sélectionnez Commentaire dans la liste Atteindre, puis effectuez l’une des opérations suivantes :
- Pour trouver le commentaire d’un relecteur (ou réviseur) spécifique, sélectionnez son nom dans la liste déroulante Nom du relecteur. Les noms de tous les relecteurs ayant ajouté des commentaires au document apparaissent sur cette liste :
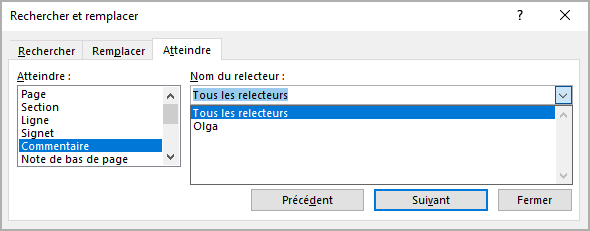
- Pour trouver un commentaire spécifique, entrez le numéro de ce commentaire (sans les initiales du relecteur) dans la zone de texte Nom du relecteur. Notez que lorsque vous entrez un nombre, le bouton Suivant dans la boîte de dialogue Rechercher et remplacer est remplacé par un bouton Atteindre :
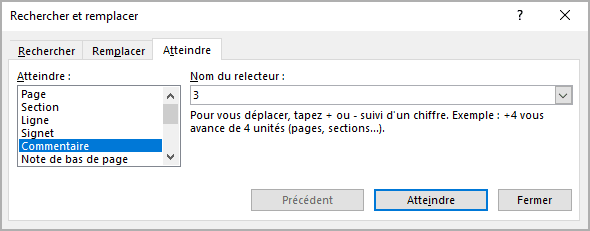
- Pour trouver un commentaire positionné par rapport à votre position actuelle, entrez un nombre précédé d’un signe plus ou d’un signe moins. Par exemple, pour trouver le troisième commentaire suivant votre position actuelle, entrez +3 dans la zone de texte.
3. Si vous avez spécifié un numéro de commentaire ou une position relative, cliquez sur le bouton Atteindre. Si vous avez spécifié un relecteur, cliquez sur le bouton Suivant ou Précédent pour passer au commentaire suivant ou précédent pour ce relecteur.
Le point d’insertion passe à la marque de commentaire spécifiée dans votre fenêtre de document.
Pour afficher les modifications et les commentaires pour un relecteur spécifique, vous pouvez :
Sous l’onglet Révision, dans le groupe Suivi :
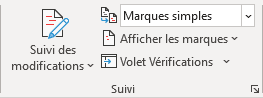
Utilisez la liste déroulante Afficher pour la révision :
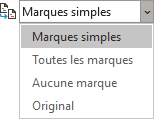
- Marques simples - toutes les marques sont affiché, et vous voyez le document tel qu’il apparaîtrait si toutes les modifications étaient acceptées. C’est l’affichage par défaut pour tous les documents ouverts dans Word.
- Toutes les marques - toutes les marques sont affichées, et vous voyez le document avec tous les changements dans le texte original.
- Aucun marque - toutes les marques sont masquées, et vous voyez le document tel qu’il apparaîtrait si toutes les modifications étaient acceptées. Cette vue est utile lorsqu’un document a été fortement modifié. Vous pouvez lire une copie "propre" de la nouvelle version sans de suivi des modifications.
- Original - toutes les marques sont masquées et vous voyez le document tel qu’il était avant l’apparition d’une marque. C’est ainsi que le document apparaîtrait si tous les changements étaient rejetés.
Remarque : Cliquez sur Afficher les marques pour afficher ou masquer toutes les marques des relecteurs sélectionnés dans le document. Lorsque vous affichez toutes les marques, tous les types d’marques sont sélectionnés dans le menu Afficher les marques.
Voir aussi en anglais : Reviewing comments from the specific reviewer.