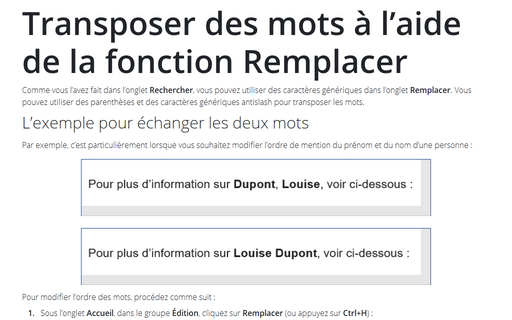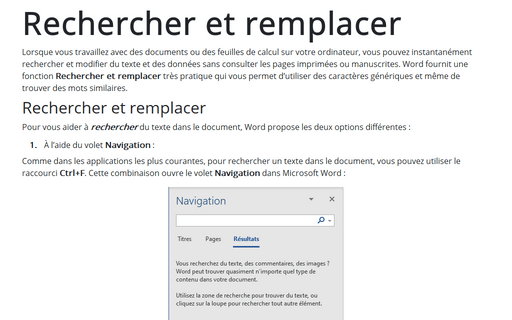Transposer des mots à l’aide de la fonction Remplacer
L’exemple pour échanger les deux mots
Par exemple, c’est particulièrement lorsque vous souhaitez modifier l’ordre de mention du prénom et du nom d’une personne :

Pour modifier l’ordre des mots, procédez comme suit :
1. Sous l’onglet Accueil, dans le groupe Édition, cliquez sur Remplacer (ou appuyez sur Ctrl+H) :
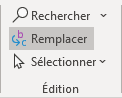
2. Dans la boîte de dialogue Rechercher et remplacer :
- Cliquez sur le bouton Plus >> pour ouvrir plus de options :
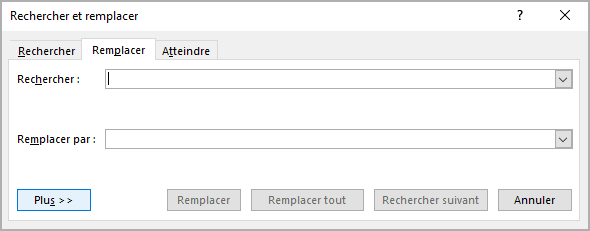
- Dans le champ Rechercher, saisissez ou insérez les mots avec parenthèses et, si nécessaire, avec le séparateur,
- Dans le champ Remplacer par, typez \2 \1,
- Cochez la case Utiliser les caractères génériques :
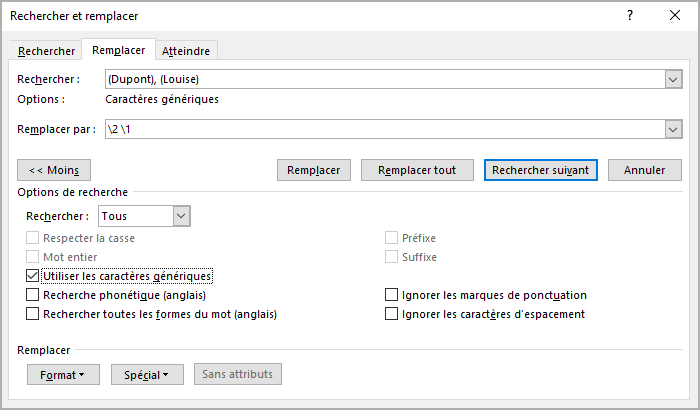
- Cliquez sur le bouton Rechercher suivant, puis cliquez sur le bouton Remplacer.
Word trouve les mots que vous recherchez (dans cet exemple, Dupont, Louise) et les remplace dans l’ordre spécifié (dans cet exemple, Louise Dupont) :

L’exemple de la transposion de deux mots
Lorsque vous avez un texte dans lequel vous devez échanger les deux mots, par exemple, échanger Nadine et Adèle :

Effectuez l’une des actions suivantes :
- La méthode manuelle, plus couramment utilisée :
- Remplacez le premier mot par un caractère unique, un mot ou une séquence spécifique.
- Remplacez le deuxième mot par le premier mot.
- Remplacez le caractère unique, le mot ou la séquence spécifique du point 1 par le deuxième mot.
- La méthode utilisant des caractères génériques :
- Saisissez (Adèle) (*) (Nadine) dans le champ Rechercher et typez \3 \2 \1 dans le champ Remplacer par.
- Cochez la case Utiliser les caractères génériques :
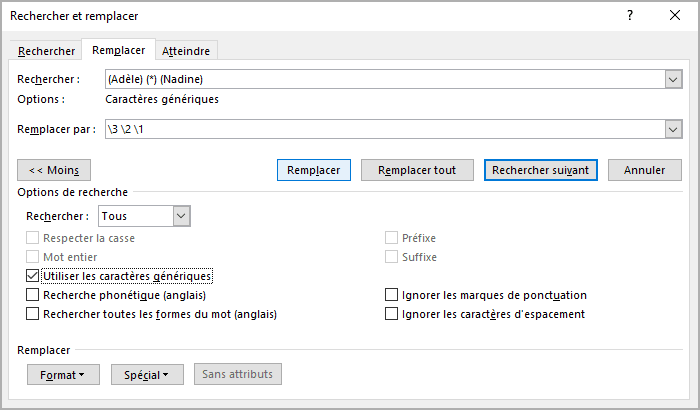
- Cliquez sur le bouton Rechercher suivant, puis cliquez sur le bouton Remplacer.
Word trouve les séquences qui commencent par Nadine et se terminent par Adèle et les remplace. Tous les caractères et mots entre ces deux mots sont enregistrés :

Voir aussi en anglais : Transpose words using the Replace feature.