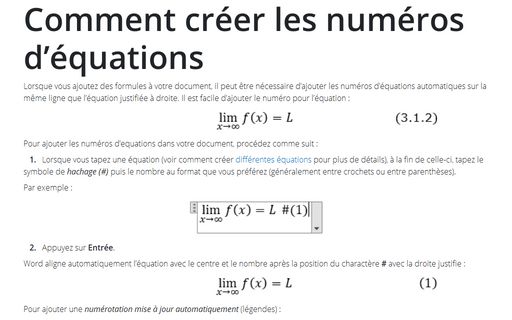Comment créer les numéros d’équations
Pour ajouter les numéros d’equations dans votre document, procédez comme suit :
1. Lorsque vous tapez une équation (voir comment créer différentes équations pour plus de détails), à la fin de celle-ci, tapez le symbole de hachage (#) puis le nombre au format que vous préférez (généralement entre crochets ou entre parenthèses).
Par exemple :
2. Appuyez sur Entrée.
Word aligne automatiquement l’équation avec le centre et le nombre après la position du charactère # avec la droite justifie :
Pour ajouter une numérotation mise à jour automatiquement (légendes) :
3. Positionnez-vous n’importe où dans le document, pas dans l’équation.
4. Sous l’onglet Références, dans le groupe Légendes, cliquez sur le bouton Insérer une légende :

5. Dans la boîte de dialogue Légende :
- Dans la liste déroulante Texte, sélectionnez Équation,
- Cochez la case Exclure le texte de la légende :
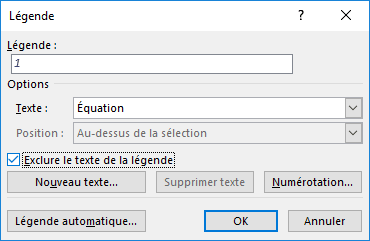
- Si nécessaire, modifiez la numérotation en cliquent sur le bouton
Numérotation... :
Dans la boîte de dialogue Numérotation des légendes :
- Sélectionnez le Format de numérotation,
- Si nécessaire, cochez la case Inclure le numéro de chapitre, puis
sélectionnez le niveau de votre titre et un séparateur.
Par exemple :

- Si nécessaire, ajoutez un nouveau texte en cliquent sur le bouton
Nouveau texte... :
Par exemple :
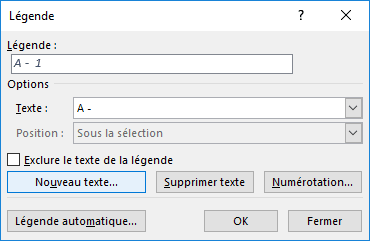
Remarque : Il est possible d’ajouter des parenthèses dans la légende pour un formatage plus facile avec la numérotation des équations :
Pour ajouter les parenthèses, procédez comme suit :
- Cliquez sur le bouton Nouveau texte...
- Dans la boîte de dialogue Nouveau texte, insérer une parenthèse
ouvrante et clique sur OK :
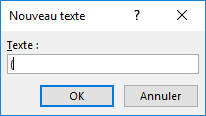
- Après avoir ajouté un nombre dans le format que vous préférez (par exemple avec le titre 2 et la période de séparation), typez une espace et une parenthèse fermante :
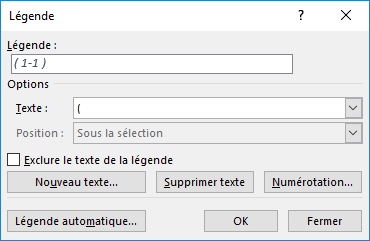
6. Sélectionnez la légende ajoutée, coupez-la et collez à la place du nombre que vous avez ajouté après le symbole # dans l’équation :
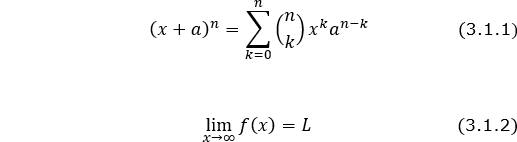
Remarques :
- Pour couper un texte sélectionné, cliquez sur Ctrl+X ou sous l’onglet
Accueil, dans le groupe Presse-papiers, cliquez sur le bouton
Couper :
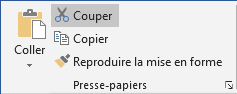
- Pour coller un texte coupé, cliquez sur Ctrl+V ou sous l’onglet Accueil, dans le groupe Presse-papiers, cliquez sur le bouton Coller.
- Pour mettre à jour le numéro collé, faites un clic droit sur le champ et choisissez
Mettre à jour le champ dans le menu contextuel :
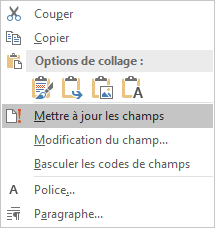
Vous pouvez mettre à jour tous les nombres automatiquement en sélectionnant tout le texte (en cliquant sur Ctrl+A ou par toute autre méthode) et en cliquant avec le bouton droit sur l’un des nombres et en sélectionnant Mettre à jour le champs dans le menu contextuel.
Voir aussi en anglais : How to create captions for equations.