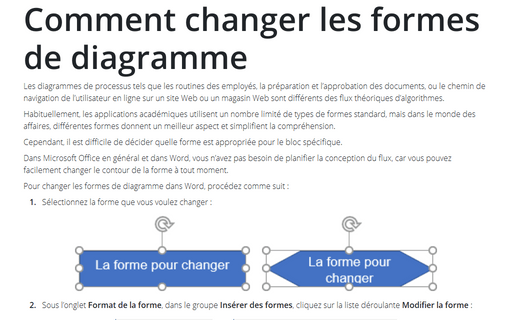Comment créer un organigramme des opérations dans Word
Toutefois, si vous avez un processus avec un flux complexe ou si vous avez besoin d’une disposition personnalisée, vous pouvez créer un diagramme complexe dans Word en utilisant des rectangles, des losanges, des ronds et d’autres types de boîtes.
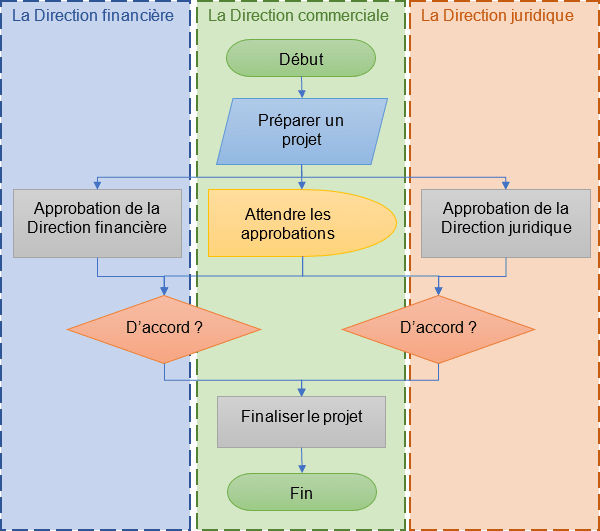
Les gestionnaires, les analystes de système, les programmeurs et les ingénieurs ont adopté des organigrammes comme moyen de communication pour décrire :
- Flux de travaux par documents
- Flux de données
- Flux de fonctionnement du système
- Algorithmes
Il ne faut pas s’étonner que les blocs de construction et les règles des organigrammes aient été normalisés par l’ANSI (American National Standards Institute) et l’ISO (Organisation internationale de normalisation) il y a plus de 50 ans. La norme actuelle définit la direction du dessin de haut en bas et de gauche à droite et des symboles spécifiques pour différents types d’entités, d’actions, etc.
| Le rectangle avec coins arrondis (Rectangle : coins arrondis) marque pour les étapes de début et de fin | |
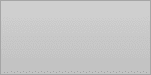 |
La boîte (Rectangle) représente les étapes de processus |
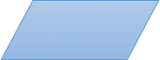 |
Le parallélogramme illustre l’entrée ou la sortie des données |
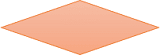 |
Le diamant (Losange) rend la ramification conditionnelle |
| La flèche affiche le flux de processus |
Vous pouvez trouver toutes ces formes et autres éléments visuels utiles sous l’onglet Insertion (Insérer), dans le groupe Illustrations, dans la liste déroulante Formes.
Le diagramme ci-dessus est « interfonctionnel » et définit les zones de responsabilité des différentes unités opérationnelles. Pour créer un organigramme des opérations comme celui ci-dessus, procédez comme suit (nous vous recommandons lire Comment organiser facilement des formes dans Word, qui illustre des astuces simples pour simplifier la routine de dessin) :
Ajouter la zone de dessin
La zone de dessin est un élément essentiel pour l’organigramme que vous devez ajouter avant d’ajouter les formes de flux en raison les connecteurs de diagramme. Vous ne pouvez pas ajouter correctement des connecteurs d’organigrammes entre les formes sans la zone de dessin :
1. Sous l’onglet Insertion (Insérer), dans le groupe Illustrations, cliquez sur Formes :
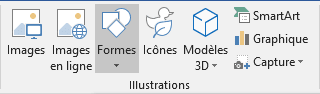
2. Dans la liste Formes, choisissez Nouvelle zone de dessin :
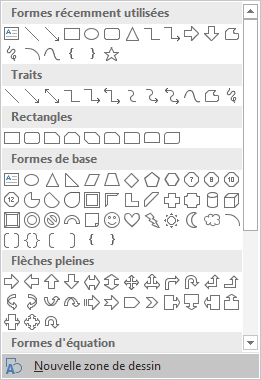
Word ajoute la nouvelle zone de dessin à votre document :
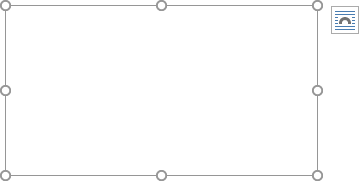
Ajouter les blocs d’organigramme
3. Dans la liste Formes, dans le groupe Organigrammes, sélectionnez le bloc que vous voulez ajouter :
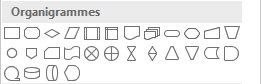
4. Pour ajouter du texte dans la forme sélectionnée, double-cliquez dessus et entrez le texte.
Connectez les blocs d’organigramme par des connecteurs
5. Pour connecter des formes, procédez comme suit :
5.1. Sous l’onglet Insertion (Insérer), dans le groupe Illustrations, cliquez dans la liste Formes, puis dans le groupe Traits, sélectionnez l’un des connecteurs :
5.2. Sélectionnez le point de départ dans une bordure de la première forme (la source) et le point de fin dans une bordure de la deuxième forme (la cible) :
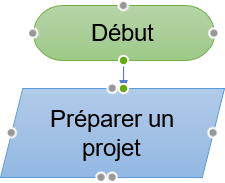
Pour plus de personnalisations de formes et de connecteurs, voir Comment changer le format des formes de diagramme dans Word et Comment changer les formes de diagramme ou Comment changer le type de connecteur pour un diagramme.
Les organigrammes de haut en bas sont parfaits pour l’orientation de la page Portrait dans Microsoft Word. Pour l’orientation de la page Paysage ou la présentation PowerPoint, la disposition préférée est de gauche à droite. Parfois, les diagrammes de flux de gauche à droite avec des frontières délimitées des activités des unités d’organisation sont appelés diagrammes de Couloir ou organigrammes de Couloir.
Voir aussi en anglais : How to create a flowchart in Word.