Comment dupliquer automatiquement des informations dans le document Word
Par exemple :
- Le bloc d’information principal :

- Le corps :

* * *

Dans cet exemple, la date du document est ajoutée une fois en haut du document et Word l’a inséré à plusieurs reprises à d’autres endroits.
Ainsi, vous éviterez les erreurs dans ces données répétées et économiserez votre temps !
Pour créer un document avec des champs d’informations répétées, procédez comme suit :
1. Créez un signet :
1.1. Sélectionnez le texte à répéter.
Au lieu du texte, vous pouvez sélectionner un endroit où vous souhaitez ajouter du texte à l’avenir. Par exemple, une ligne vide ou plusieurs espaces dans le texte.
1.2. Sous l’onglet Insertion, dans le groupe Liens, cliquez sur le bouton Signet :

1.3. Dans la boîte de dialogue Signet, dans la zone Nom du signet, saisissez le nom du nouveau signet et cliquez sur le bouton Ajouter (le nom du signet doit être démarré à partir de la lettre et contenir uniquement des lettres, des chiffres et un trait de soulignement) :
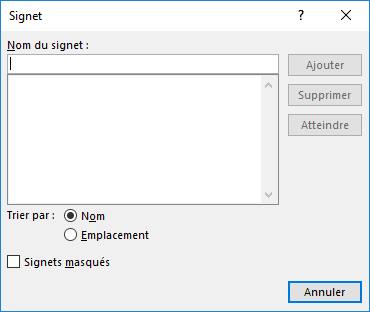
Remarques :
- Soyez prudent ! Seules les informations définies comme un signet
(entre crochets gris) seront répétées. Vous devez donc voir tous les signets pour
éviter les erreurs et les perdre. Voir
Comment afficher / masquer les signets dans un document Word.
Si la case à cocher Signets masqués cochée, les signets définis par
l’utilisateur sont indiqués par des crochets gris épais :

Dans le signet à un point, les crochets sont inversés, ce qui ressemble à une majuscule I.
- Pour supprimer un signet, effectuez l’une des opérations suivantes :
- Sélectionnez simplement le texte à l’intérieur du signet et supprimez-le. Si vous sélectionnez tout le texte du signet (entre crochets gris), cela supprimera le signet avec le texte sélectionné.
- Cliquez sur le bouton Signet dans le groupe Liens sous
l’onglet Insertion.
Dans la boîte de dialogue Signet, sélectionnez le signet que vous souhaitez supprimer et cliquez sur le bouton Supprimer :
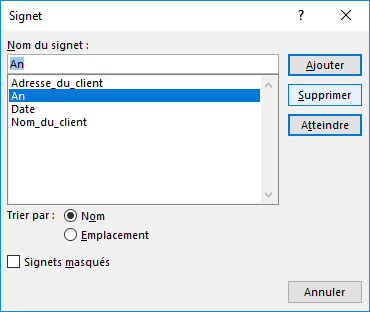
2. Créez une référence croisée :
2.1. Placez le curseur à l’endroit où doit être ajoutée une copie des informations.
2.2. Sous l’onglet Insertion, dans le groupe Liens, cliquez sur le bouton Renvoi :

2.3. Dans la boîte de dialogue Renvoi :
- Dans la liste déroulante Catégorie, sélectionnez Signet :
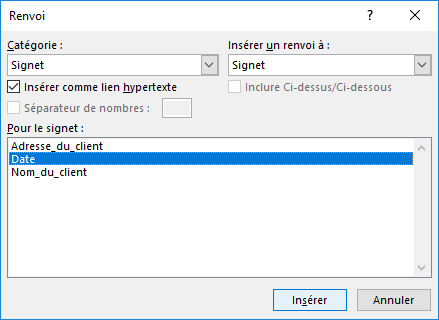
- Dans la liste Pour le signet, sélectionnez le signet que vous souhaitez ajouter.
- Cliquez sur le bouton Insérer :

Et encore plus :
Remarque :
- Dans la section Durée du contrat, la date doit être la date actuelle plus
1 an. Vous pouvez ajouter une formule pour calculer une année (voir
Formules et fonctions dans Word)
 :
:

- Pour mettre à jour les champs après avoir modifié un signet :
- Sélectionnez ces champs, les paragraphes avec ces champs ou le document entier en cliquant sur Ctrl+A.
- Cliquez sur le bouton droit l’une des champs et choisissez Mettre à jour les champs dans le menu contextuel :
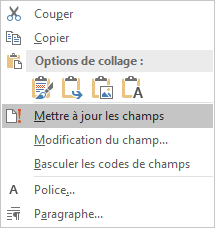
Voir aussi en anglais : How to automatically duplicate information in a Word document.

