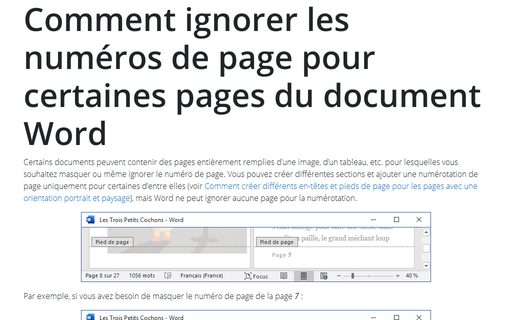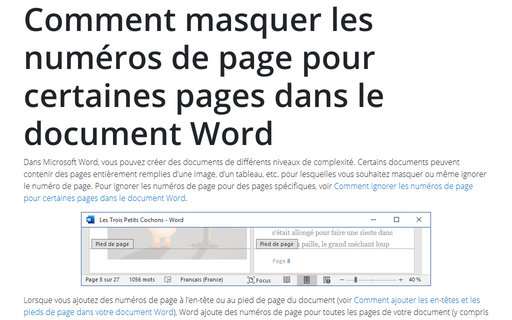Comment ignorer les numéros de page pour certaines pages du document Word
Par exemple, si vous avez besoin de masquer le numéro de page de la page 7 :
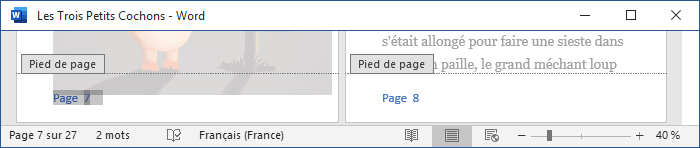
Pour ignorer les numéros de page pour certaines pages, une formule au lieu de tout le texte que vous souhaitez masquer :
{ SI “Expression1” Opérateur “Expression2” “Texte si la formule est VRAI” “Texte si la formule est FAUX” }
Par cet exemple, pour simplifier une logique, créez 2 formules différentes pour les pages avant 7 et après 7 :
1. Première formule – pour les pages avant 7 :
1.1. Appuyez sur Ctrl+F9 pour ajouter les crochets spéciaux :
1.2. Tapez IF (le nom de fonction SI en anglaise, voir Fonctions and formulas dans Word), puis cliquez à nouveau sur Ctrl+F9 pour ajouter le champ PAGE pour obtenir le numéro de page actuel :
1.3. Tapez < (inférieur à), puis le numéro de la page entre guillemets que vous souhaitez masquer, dans cet exemple, “7” :
1.4. Ajoutez le texte que vous souhaitez voir pour les pages avant 7 entre guillemets :
2. Deuxième formule – pour les pages après 7 :
2.1. Appuyez sur Ctrl+F9 pour ajouter les crochets spéciaux.
2.2. Tapez IF (le nom de fonction SI en anglaise, voir Fonctions and formulas dans Word), puis cliquez à nouveau sur Ctrl+F9 pour ajouter le champ PAGE pour obtenir le numéro de page actuel.
2.3. Tapez > (supérieur à), puis le numéro de la page entre guillemets que vous souhaitez masquer, dans cet exemple, “7” :
2.4. Entre guillemets :
- Ajoutez le texte que vous souhaitez voir pour les pages après 7.
- Au lieu du numéro de page actuel, vous devez calculer le numéro de page, à l’exclusion des pages ignorées. Par cet exemple :
3. Formatez le texte entre guillemets si nécessaire, par exemple :

4. Pour afficher le résultat de vos formules, effectuez l’une des opérations suivantes :
- Sélectionnez les formules et cliquez sur Alt+F9,
- Cliquez sur le bouton droit sur le champ et choisissez Basculer les codes de champs dans le menu contextuel :
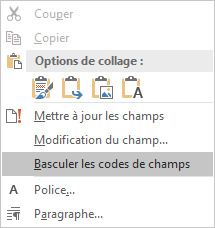
Ainsi, vous verrez le nombre de pages, en sautant la page numéro 7 :
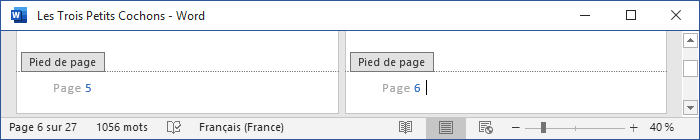
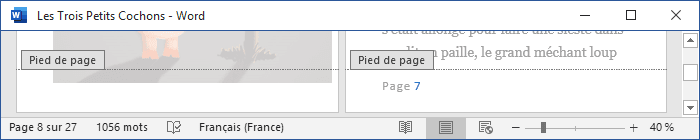
Voir aussi :
- Comment inclure le nombre total de pages avec le numéro de page actuel,
- Comment afficher le nombre correct de pages.
Voir aussi en anglais : How to skip page numbers for some pages in the Word document.