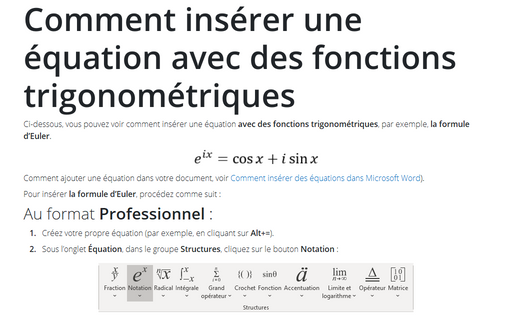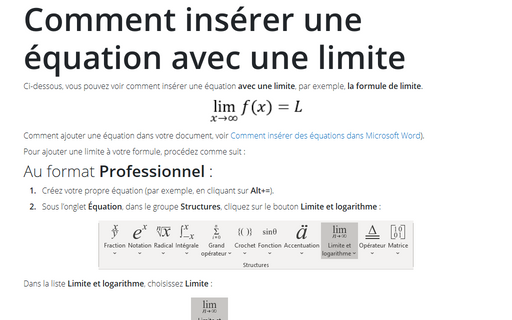Comment insérer une équation avec des fonctions trigonométriques
Comment ajouter une équation dans votre document, voir Comment insérer des équations dans Microsoft Word).
Pour insérer la formule d’Euler, procédez comme suit :
Au format Professionnel :
1. Créez votre propre équation (par exemple, en cliquant sur Alt+=).
2. Sous Outils d’équation, sous l’onglet Conception, dans le groupe Structures, cliquez sur le bouton Notation :

Dans la liste Notation, choisissez Exposant :
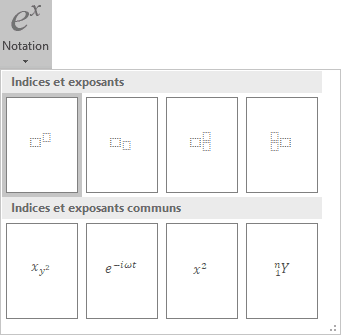
3. Dans la zone de base de la notation, entrez e.
4. Dans la zone supérieure droite de la notation, entrez ix.
5. Tapez =.
6. Sous Outils d’équation, sous l’onglet Conception, dans le groupe Structures, cliquez sur le bouton Fonction :

Dans la liste Fonction, choisissez Fonction cosinus :
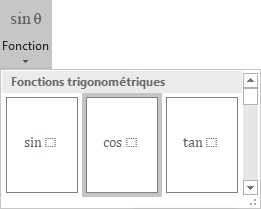
7. Dans la zone de base de la fonction trigonométrique, entrez x.
8. Entrez +i.
9. Sous Outils d’équation, sous l’onglet Conception, dans le groupe Structures, puis dans la liste Fonction, choisissez Fonction sinus :
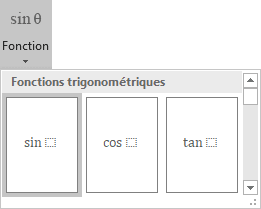
10. Dans la zone de base de la fonction trigonométrique, entrez x :
Au format Linéaire :
1. Créez votre propre équation (par exemple, en cliquant sur Alt+=).
2. Saisissez e^(ix), puis appuyez sur l’espace.
Après avoir entré une touche espace, cette formule linéaire transformée au format professionnel :

3. Tapez =.
4. Saisissez cos et appuyez sur l’espace :
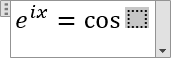
5. Saisissez x, puis cliquez sur la flèche droite pour quitter la zone de base de la fonction Cosinus.
6. Saisissez +i et appuyez sur l’espace.
7. Saisissez sin et appuyez sur l’espace. Après avoir entré une touche espace, deuxième partie de votre formule linéaire transformée au format professionnel :
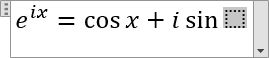
8. Saisissez x :
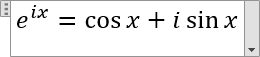
Voir aussi comment créer d’autres types d’équations.
Voir aussi en anglais : How to insert an equation with trigonometric functions.