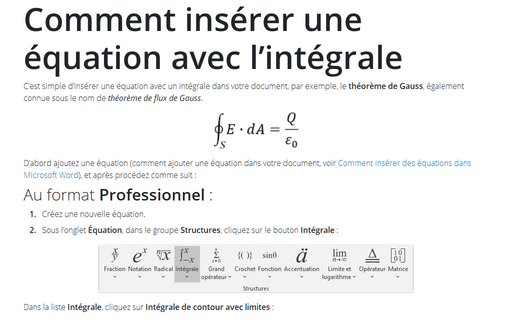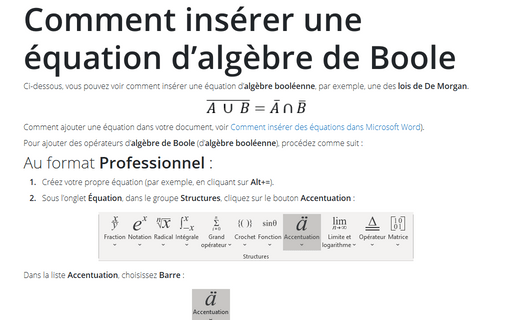Comment insérer une équation avec l’intégrale
D’abord ajoutez une équation (comment ajouter une équation dans votre document, voir Comment insérer des équations dans Microsoft Word), et après procédez comme suit :
Au format Professionnel :
1. Créez une nouvelle équation.
2. Sous Outils d’équation, sous l’onglet Conception, dans le groupe Structures, cliquez sur le bouton Intégrale :

Dans la liste Intégrale, cliquez sur Intégrale de contour avec limites :
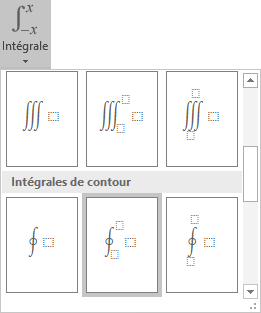
3. Dans le modèle intégral :
- Dans la zone inférieure, entrez S.
- Dans la zone supérieure, cliquez le bouton droit et choisissez Masquer la limite
supérieure dans le menu contextuel :
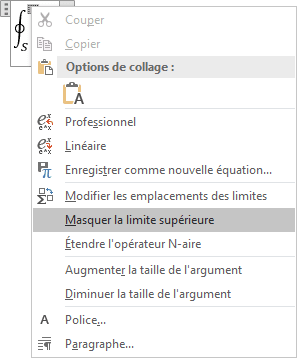
- Dans la zone de bas, entrez E.
4. Sous Outils d’équation, sous l’onglet Conception, dans
le groupe Symboles, dans la liste des symboles, choisissez ![]() .
.
5. Entrez dA=.
6. Sous Outils d’équation, sous l’onglet Conception, dans le groupe Structures, cliquez sur le bouton Fraction. Dans la liste Fraction, cliquez sur Fraction sur deux lignes :
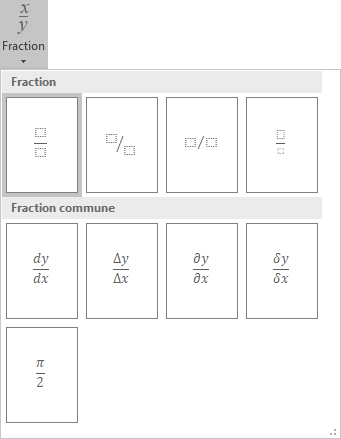
7. Entrez Q dans le haut de votre fraction.
8. Au bas de votre fraction, procédez comme suit :
- Sous Outils d’équation, sous l’onglet Conception, dans le groupe Structures, cliquez sur le bouton Notation.
- Dans la liste Notation, cliquez sur Indice :
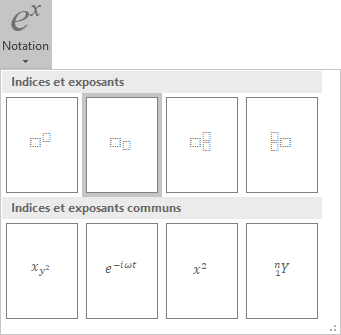
- Sous Outils d’équation, sous l’onglet Conception, dans le groupe Symboles, dans
la liste des symboles, choisissez
 .
. - Dans la zone intérieure droite de la notation, entrez 0.
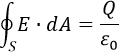
Au format Linéaire :
1. Créez une nouvelle équation.
2. Effectuez l’une des opérations suivantes :
- Sous Outils d’équation, sous l’onglet Conception, dans le groupe Symboles,
cliquez sur le bouton Autres :

En haut de la liste des symboles, choisissez Opérateurs :
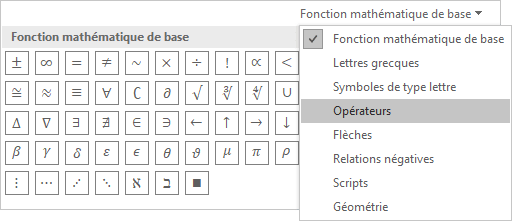
Dans la liste Opérateurs, dans la groupe Opérateurs n-aire de base, choisissez Intégrale de contour :
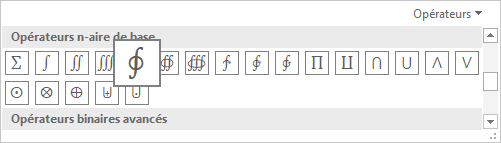
- Ou tapez \oint.
3. Entrez _S. Comment vous entrez un symbole spécial, par exemple, d’espace, cette formule linéaire transformée en format professionnel :

4. Dans la zone bas de l’intégrale, entrez E.
5. Sous Outils d’équation, sous l’onglet Conception, dans
le groupe Symboles, dans la liste des symboles, choisissez ![]() (ou
tapez \bullet).
(ou
tapez \bullet).
6. Entrez dA=Q/, choisissez ![]() dans la liste des
symboles (ou tapez \varepsilon), puis entrez _0 :
dans la liste des
symboles (ou tapez \varepsilon), puis entrez _0 :
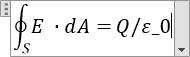
Après avoir entré l’espace en la formule, la deuxième partie linéaire transformée en format professionnel :
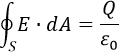
Voir aussi comment créer d’autres types d’équations.
Voir aussi en anglais : How to insert an equation with integral.