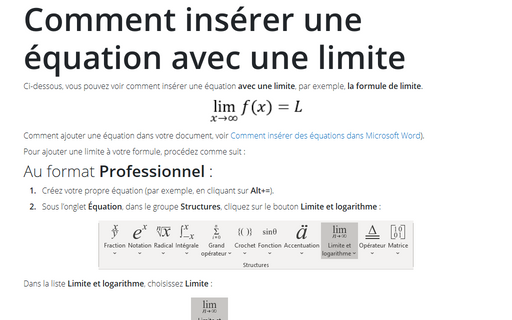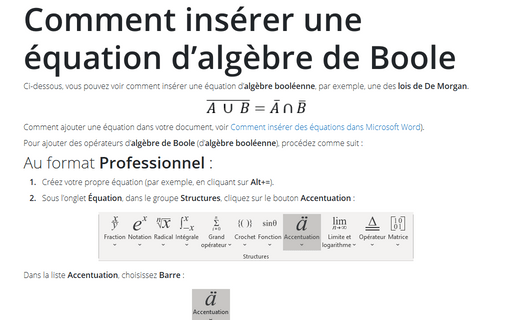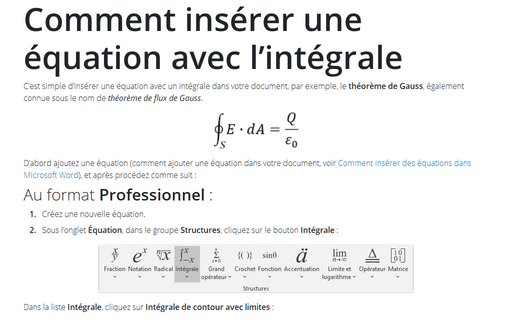Comment insérer une équation avec une limite
Comment ajouter une équation dans votre document, voir Comment insérer des équations dans Microsoft Word).
Pour ajouter une limite à votre formule, procédez comme suit :
Au format Professionnel :
1. Créez votre propre équation (par exemple, en cliquant sur Alt+=).
2. Sous Outils d’équation, sous l’onglet Conception, dans le groupe Structures, cliquez sur le bouton Limite et logarithme :

Dans la liste Limite et logarithme, choisissez Limite :
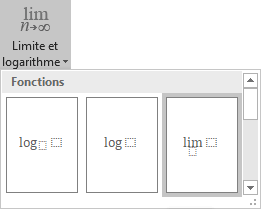
3. Dans le modèle de limite :
- Dans la zone inférieure, entrez :
- x,
- Sous Outils d’équation, sous l’onglet Conception, dans le groupe Symboles,
dans la liste des symboles, choisissez Flèche Droite :
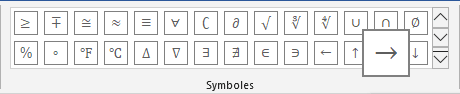
- Sous Outils d’équation, sous l’onglet Conception, dans le groupe Symboles,
dans la liste des symboles, choisissez Infini :
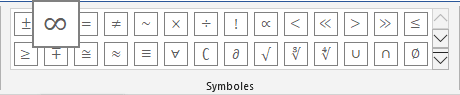
- Dans la zone de base droite, entrez f (x).
4. Entrez ensuite = L :
Au format Linéaire :
1. Créez votre propre équation (par exemple, en cliquant sur Alt+=).
2. Saisissez l’une des éléments suivants :
- lim_(x ->
- lim_(x \to
- lim_(x \rightarrow
Après avoir entré une touche espace, cette formule linéaire transformée au format professionnel :
3. Saisissez \infty :
Après avoir cliqué sur une touche espace, Word affiche un symbole infini :
4. Saisissez ) et puis, appuyez sur espace :

5. Dans la zone de base de la limite, saisissez f (x).
6. Tapez = L :
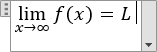
Voir aussi comment créer d’autres types d’équations.
Voir aussi en anglais : How to insert an equation with a limit.