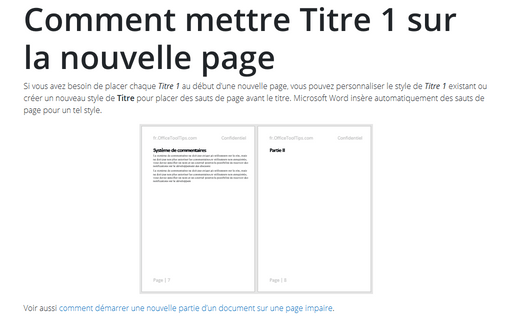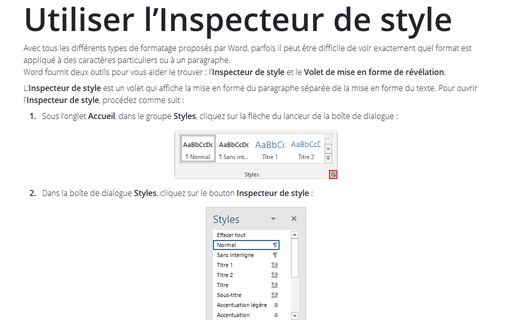Comment mettre Titre 1 sur la nouvelle page
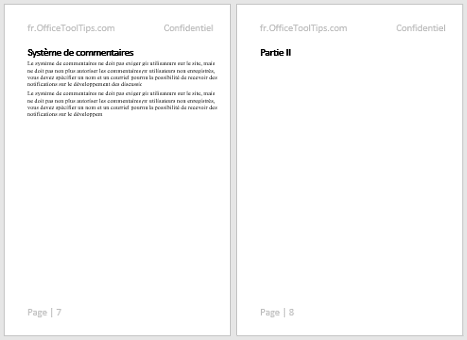
Voir aussi comment démarrer une nouvelle partie d’un document sur une page impaire.
Pour ajouter les sauts de page dans le style existant Titre 1, procédez comme suit :
1. Pour ouvrir la boîte de dialogue Modifier le style, effectuez l’une des opérations suivantes :
- Sous l’onglet Accueil, dans le groupe Styles, cliquez sur le bouton
droit sur le style Titre 1 et choisissez Modifier... dans
le menu contextuel :
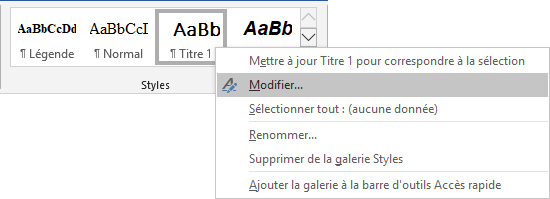
- Cliquez sur le bouton droit sur le texte avec le style Titre 1 ou le
texte auquel vous souhaitez appliquer ce style, puis cliquez sur la liste
Styles dans la mini barre d’outils.
Dans la galerie de Styles, cliquez sur le bouton droit sur le style Titre 1 et choisissez Modifier... dans le menu contextuel :
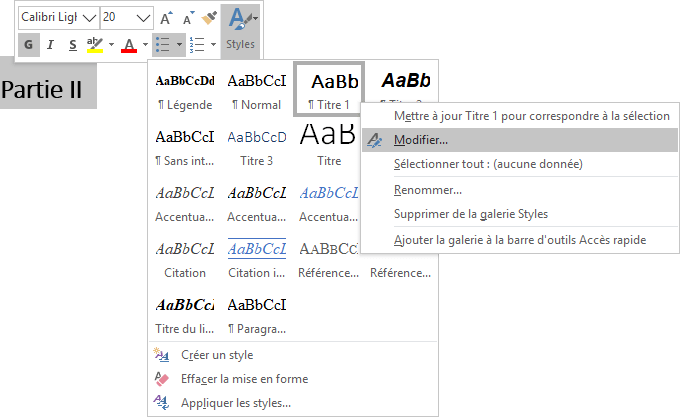
2. Dans la boîte de dialogue Modifier le style, cliquez sur le bouton Format et puis choisissez Paragraphe... :
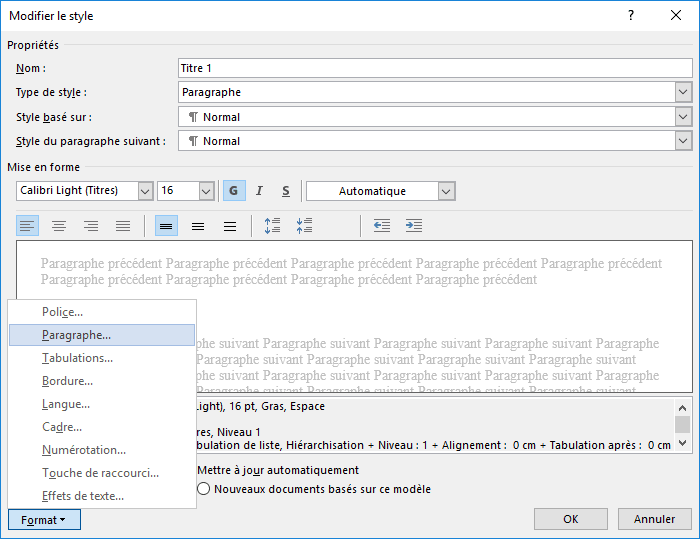
3. Dans la boîte de dialogue Paragraphe, sous l’onglet Enchaînements, sélectionnez l’option Saut de page avant :
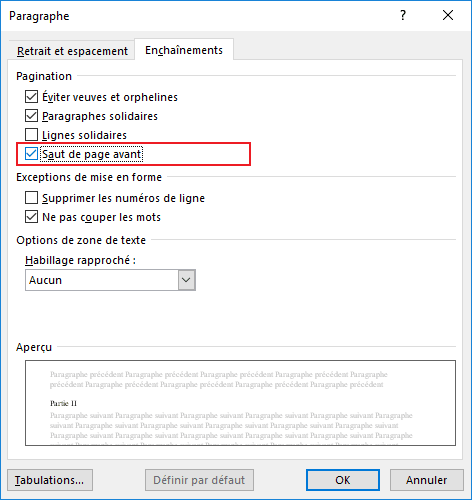
4. Cliquez deux fois sur OK.
Après avoir enregistré le style, tous les paragraphes avec le style Titre 1 dans le document actuel commenceront à partir d’une nouvelle page.
Pour créer un nouveau style à partir d’une nouvelle page, procédez comme suit :
1. Créez un nouveau style à partir du texte sélectionné en effectuant l’une des opérations suivantes :
- Sous l’onglet Accueil, dans le groupe Styles, cliquez la flèche du
lanceur de la boîte de dialogue :
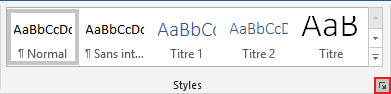
Dans le volet Styles, cliquez sur le bouton Nouveau style :
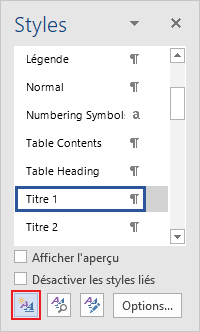
- Cliquez sur le bouton droit sur le titre ou le texte auquel vous souhaitez appliquer
le nouveau style, puis choisissez Styles -> Créer un style dans la
mini barre d’outils :
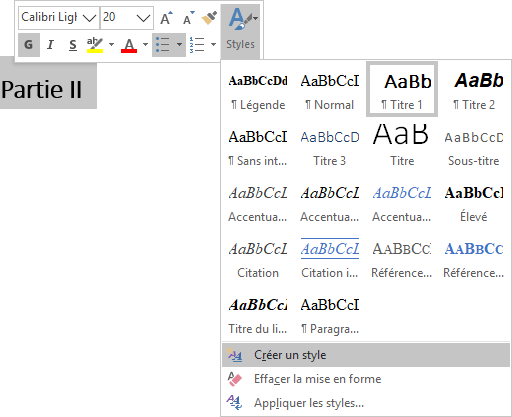
Dans la boîte de dialogue Créer un style à partir de la mise en forme, cliquez sur le bouton Modifier... :
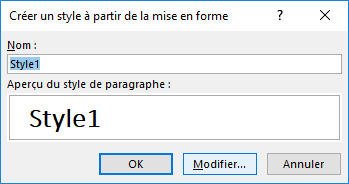
2. Dans la boîte de dialogue Créer un style à partir de la mise en forme :
- Typez le nom du nouveau style ou laissez-le proposé,
- Choisissez les autres paramètres que vous préférez,
- Cliquez sur le bouton Format, puis choisissez Paragraphe... :
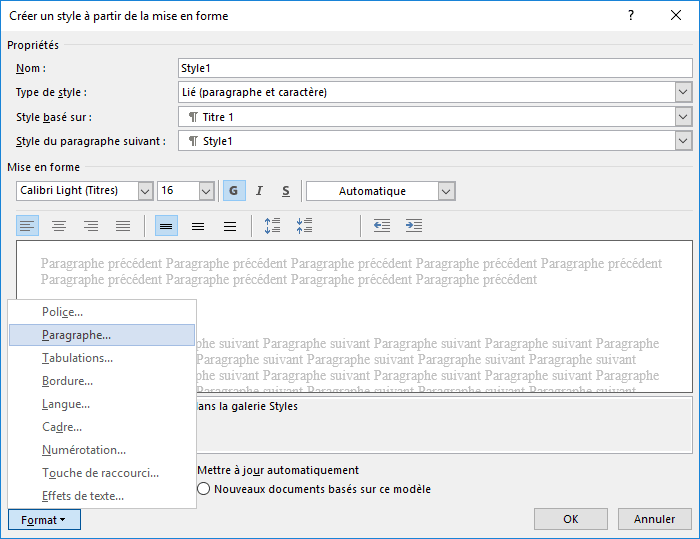
3. Dans la boîte de dialogue Paragraphe, l’onglet Enchaînements :
- Sélectionnez l’option Saut de page avant :
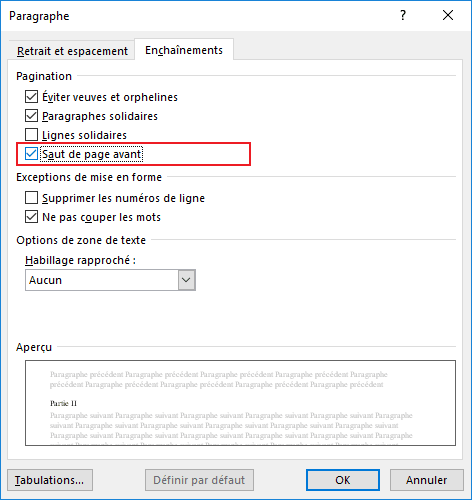
- Choisissez tous les autres paramètres que vous voulez.
4. Cliquez deux fois sur OK.
Après avoir enregistré le nouveau style, appliquez simplement ce style pour chaque en-tête que vous souhaitez commencer à partir d’une nouvelle page.
Voir aussi en anglais : How to put each Heading 1 on the new page.