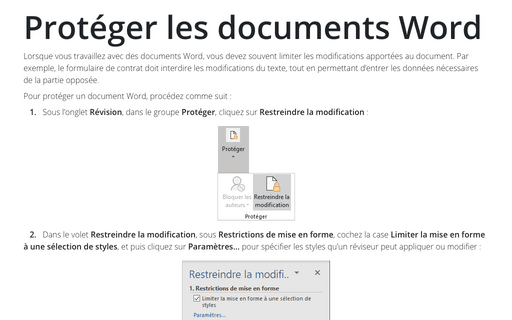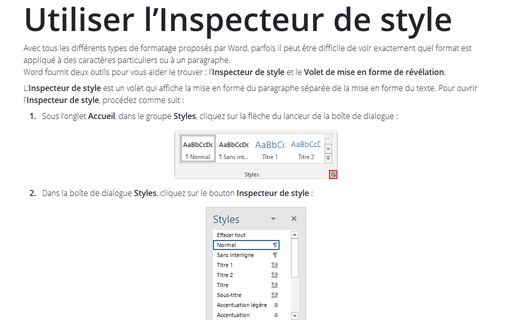Protéger les documents Word
Pour protéger un document Word, procédez comme suit :
1. Sous l’onglet Révision, dans le groupe Protéger, cliquez sur Restreindre la modification :
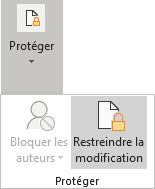
2. Dans le volet Restreindre la modification, sous Restrictions de mise en forme, cochez la case Limiter la mise en forme à une sélection de styles, et puis cliquez sur Paramètres... pour spécifier les styles qu’un réviseur peut appliquer ou modifier :
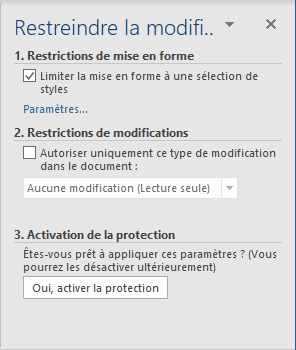
3. Dans la boîte de dialogue Restrictions de mise en forme :
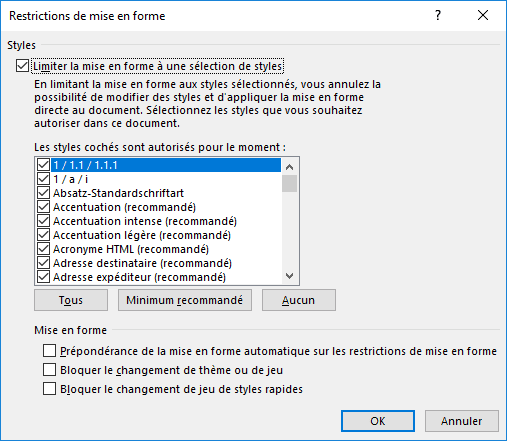
- Sous Styles, assure-vous que la case Limiter la mise en forme à une sélection de styles est coché.
- Décochez les styles que vous ne voulez pas autoriser dans le document, ou cliquez sur le bouton Minimum recommandé pour qu’Office sélectionne automatiquement ce qu’il considère être un nombre minimal de styles. Cliquez sur Tous pour cocher tous les styles et sur Aucun pour les décocher.
- Sous Mise en forme, cochez la case en regard des types de formatage que vous voulez autoriser ou empêcher.
- Cliquez sur OK pour fermer la boîte de dialogue.
4. Si vous voulez autoriser uniquement certains types d’édition dans le document, cochez la case Autoriser uniquement ce type de modification dans le document. Cela active une liste déroulante avec quatre options :
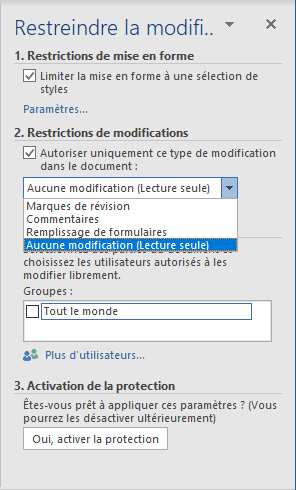
- Marques de révision – toutes les modifications sont autorisées, mais elles sont automatiquement suivies.
- Commentaires – aucun modification n’est autorisée, mais des commentaires peuvent être insérés.
- Remplissage de formulaires - aucun modification n’est autorisée, mais vous pouvez saisir des données dans des formulaires.
- Aucun modification (Lecture seule) - aucun modification n’est autorisée, le document est en lecture seule.
5. Ensuite, entrez les Exceptions aux règles d’édition. Si vous avez établi des groupes d’utilisateurs, ils sont répertoriés. Cliquez sur Plus d’utilisateurs... et entez les noms d’utilisateurs à qui vous voulez accorder un meilleur accès à l’édition dans la boîte de dialogue Ajouter des utilisateurs :
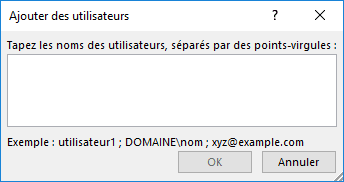
6. Enfin, cliquez sur le bouton Oui, activer la protection si vous êtes prêt à appliquer les paramètres de protection à votre document.
Voir aussi en anglais : Protecting Word documents.