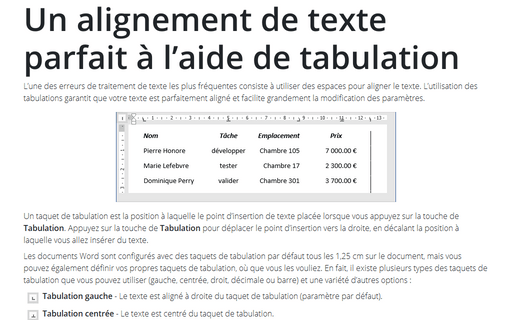Un alignement de texte parfait à l’aide de tabulation
Un taquet de tabulation est la position à laquelle le point d’insertion de texte placée lorsque vous appuyez sur la touche de Tabulation. Appuyez sur la touche de Tabulation pour déplacer le point d’insertion vers la droite, en décalant la position à laquelle vous allez insérer du texte.
Les documents Word sont configurés avec des taquets de tabulation par défaut tous les 1,25 cm sur le document, mais vous pouvez également définir vos propres taquets de tabulation, où que vous les vouliez. En fait, il existe plusieurs types des taquets de tabulation que vous pouvez utiliser (gauche, centrée, droit, décimale ou barre) et une variété d’autres options :
![]() Tabulation gauche
- Le texte est aligné à droite du taquet de tabulation (paramètre par défaut).
Tabulation gauche
- Le texte est aligné à droite du taquet de tabulation (paramètre par défaut).
![]() Tabulation centrée
- Le texte est centré du taquet de tabulation.
Tabulation centrée
- Le texte est centré du taquet de tabulation.
![]() Tabulation droite
- Le texte est aligné à droite et s’étend vers la gauche du taquet de tabulation.
Tabulation droite
- Le texte est aligné à droite et s’étend vers la gauche du taquet de tabulation.
![]() Tabulation décimale
- Les nombres sont alignés à gauche du séparateur décimal.
Tabulation décimale
- Les nombres sont alignés à gauche du séparateur décimal.
![]() Tabulation barre
- Le texte n’est pas positionné, il insère une barre verticale à l’emplacement du taquet à la place.
Tabulation barre
- Le texte n’est pas positionné, il insère une barre verticale à l’emplacement du taquet à la place.
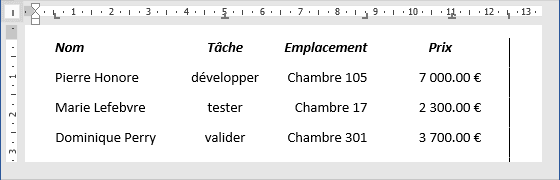
Lorsque vous définissez une tabulation personnalisée, toutes les tabulations par défaut à gauche de la tabulation personnalisée sont effacés. Lorsque vous appuyez sur Tabulation, Word ignore la tabulation par défaut et passe à la première tabulation personnalisée.
Il y a un avantage à utiliser les onglets plutôt que l’espacement. Après les tabulations sont placent dans votre document, vous pouvez déplacer ou modifier les taquets de tabulation, puis le texte sélectionné se déplace avec ces taquets. Les tabulations appartiennent aux paragraphes. Si vous définissez des taquets de tabulation lorsque vous tapez du texte et que vous appuyez sur Entrée, les paramètres de tabulation sont reportés au paragraphe suivant.
Remarques :
A. Dans la plupart des cas, le texte est en caractères proportionnels. Comme les caractères proportionnels occupent des espaces différents, le texte de cette police ne peut pas être aligné correctement à l’aide d’espaces.
Pour afficher ou masquer les règles horizontales et verticales, sous l’onglet Affichage, dans le groupe Afficher, cochez ou décochez la case Règle :
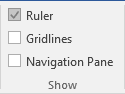
B. La règle verticale n’apparaîtra pas si elle est désactivée. Pour activer la règle verticale, procédez comme suit :
1. Sous l’onglet Fichier, cliquez sur le bouton Options :
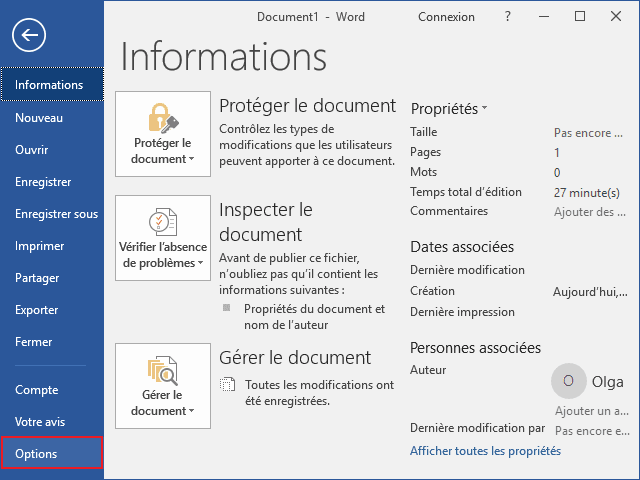
2. Dans la boîte de dialogue Options Word, dans l’onglet Options avancées, under Afficher, cochez la case Afficher la règle verticale en mode Page :
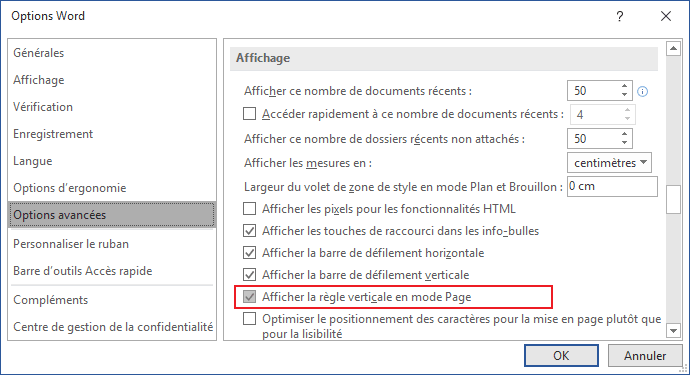
Voir aussi en anglais : A perfect text alignment using tabs.