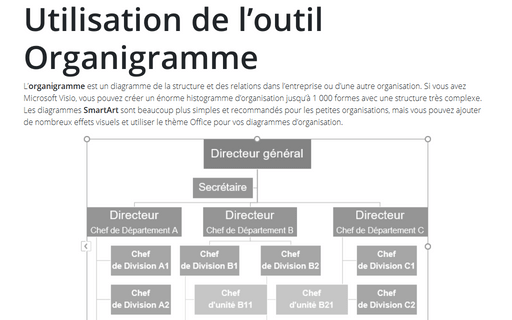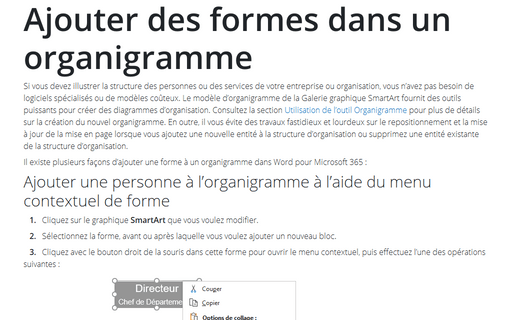Utilisation de l’outil Organigramme
À l’aide des outils intégrés de Microsoft Word, vous pouvez facilement créer et partager des organigrammes fonctionnels, divisionnaires ou matriciels. Une caractéristique intéressante des modèles graphiques SmartArt est que vous devez simplement taper et coller simplement le texte et les positions des modèles et réorganisez automatiquement les blocs. Toute réorganisation des blocs se fait automatiquement.
Pour créer un organigramme dans Microsoft Word 2016, procédez comme suit :
1. Sous l’onglet Insertion (Insérer), dans le groupe Illustrations, cliquez sur le bouton SmartArt :
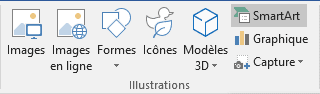
2. Dans la galerie Choisir un graphique SmartArt, cliquez sur Hiérarchie, puis choisissez un modèle de diagramme d’organisation (par exemple, Organigramme) et cliquez sur OK :
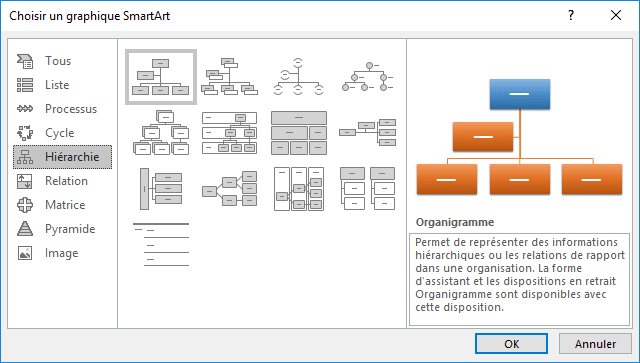
Il existe plusieurs types de graphiques utiles pour créer des diagrammes d’organisation d’entreprise :
- Organigramme, Hiérarchie et Organigramme avec titre et nom
- Organigramme avec demi-cercles et Hiérarchie avec images rondes
- Hiérarchie libellée et Hiérarchie de table
- Organigramme horizontal et Hiérarchie horizontal, Hiérarchie horizontale à plusieurs niveaux et Hiérarchie libellée horizontale
- Liste hiérarchique et Liste alignée
Word ouvrira les barres d’Outils SmartArt :
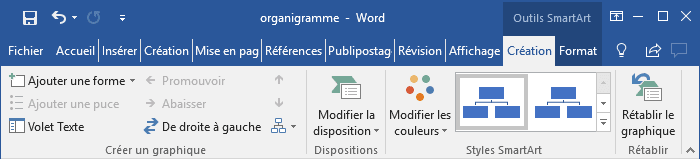
3. Pour entrer votre texte, effectuez l’une des opérations suivantes :
- Cliquez sur une forme dans le graphique SmartArt, puis tapez votre texte.
Remarque : Pour de meilleurs résultats, utilisez cette option après avoir ajouté toutes les formes dans votre graphique.
- Cliquez sur [Texte] dans le volet Texte, puis tapez le texte :
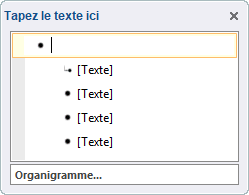
- Copiez le texte d’un autre emplacement ou programme, cliquez sur [Texte] dans le volet Texte, puis collez votre texte.
4. Pour ajouter une forme à votre organigramme :
4.1. Sous Outils SmartArt, sous l’onglet Création, dans le groupe Créer un graphique, cliquez sur le bouton Ajouter une forme :
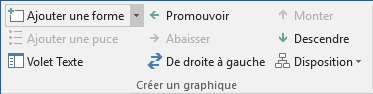
4.2. Choisissez l’option pour une forme nouvelle :
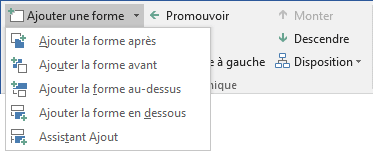
- Pour insérer une forme au même niveau que la forme sélectionnée mais suivant celle-ci, cliquez sur Ajouter la forme après.
- Pour insérer une forme au même niveau que la forme sélectionnée mais avant celle-ci, cliquez sur Ajouter la forme avant.
- Pour insérer une forme d’un niveau au-dessus de la forme sélectionnée, cliquez sur Ajouter la
forme au-dessus.
La nouvelle forme prend la position de la forme sélectionnée, et la forme sélectionnée et toutes les formes directement en dessous sont rétrogradées d’un niveau.
- Pour insérer une forme d’un niveau en dessous de la forme sélectionnée, cliquez sur Ajouter la
forme en dessous.
La nouvelle forme prend la position après les autres formes au même niveau.
- Pour ajouter une forme d’assistant, cliquez sur Assistant Ajout.
Assistant Ajout est disponible uniquement pour les mises en page de organigrammes. Il n’est pas disponible pour les mises en forme de hiérarchie.
5. Pour modifier la disposition de votre organigramme, sous Outils SmartArt, sous l’onglet Création, dans le groupe Créer un graphique, cliquez sur Disposition, puis choisissez l’une des opérations suivantes :
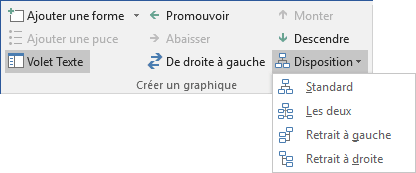
- Pour centrer toutes les formes sous la forme sélectionnée, cliquez sur Standard.
- Pour centrer la forme sélectionnée au-dessus des formes de niveau inférieur et pour disposer ces dernières à l’horizontale, avec deux formes par ligne, cliquez sur Les deux.
- Pour disposer la forme sélectionnée à droite des formes de niveau inférieur et aligner ces dernières à gauche et à la verticale, cliquez sur Retrait à gauche.
- Pour disposer la forme sélectionnée à gauche des formes de niveau inférieur en aligner ces dernières à droite et la verticale, cliquez sur Retraite à droite.
Pour modifier le format (les couleurs, les styles de trait, etc.), sous Outils SmartArt, sous l’onglet Création, dans le groupe Styles SmartArt, choisissez le style vous préférez :
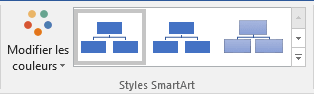
Par exemple :
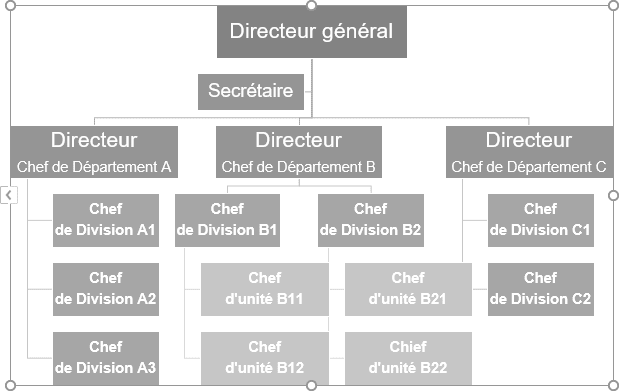
Avant de modifier une mise en page, nous vous recommandons enregistrer le document. L’Annuler pourrait ne fonctionner par correctement avec des graphiques SmartArt ; donc si vous n’aimez pas les résultats de vos modifications, vous pouvez fermer le fichier et rouvrir pour revenir la mise en page précédente.
Voir aussi en anglais : Using the Organizational Chart Tool.