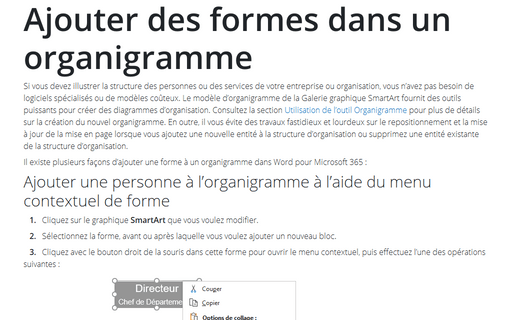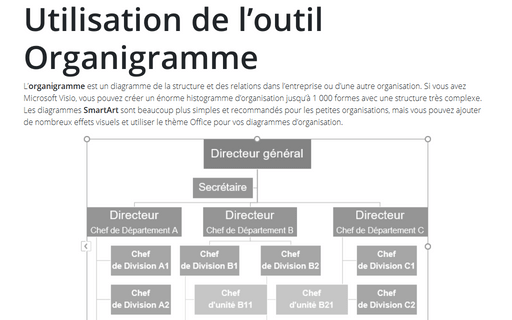Ajouter des formes dans un organigramme
Il existe plusieurs façons d’ajouter une forme à un organigramme dans Word pour Microsoft 365 :
Ajouter une personne à l’organigramme à l’aide du menu contextuel de forme
1. Cliquez sur le graphique SmartArt que vous voulez modifier.
2. Sélectionnez la forme, avant ou après laquelle vous voulez ajouter un nouveau bloc.
3. Cliquez avec le bouton droit de la souris dans cette forme pour ouvrir le menu contextuel, puis effectuez l’une des opérations suivantes :
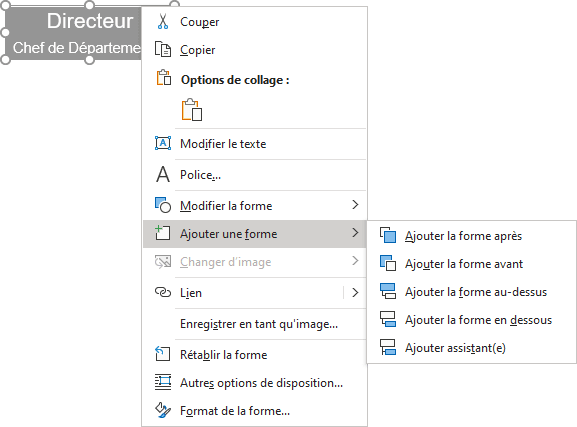
- Pour insérer une forme au même niveau que la forme sélectionnée mais après celle-ci, cliquez sur Ajouter la forme après.
- Pour insérer une forme au même niveau que la forme sélectionnée mais avant celle-ci, cliquez sur Ajouter la forme avant.
- Pour insérer une forme d’un niveau au-dessus de la forme sélectionnée, cliquez sur Ajouter la
forme au-dessus.
La nouvelle forme prend la position de la forme sélectionnée, et la forme sélectionnée et toutes les formes directement en dessous sont rétrogradées d’un niveau.
- Pour insérer une forme d’un niveau en dessous de la forme sélectionnée, cliquez sur Ajouter la
forme en dessous.
La nouvelle forme est ajoutée après les autres formes au même niveau.
- Pour ajouter une forme d’assistant, cliquez sur Ajouter assistant(e).
La forme de l’assistant est ajoutée au-dessus des autres formes au même niveau, mais elle est affichée dans le volet Texte après les autres formes au même niveau.
Ajouter un superviseur ou un subordonné à l’aide du volet Texte
1. Placez votre curseur au début du texte où vous voulez ajouter une forme.
2. Tapez le texte que vous voulez dans votre nouvelle forme, appuyez sur Entrée :
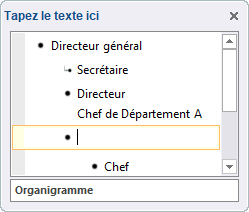
- Pour mettre en retrait la nouvelle forme, appuyez sur Tab.
- Pour le retrait négatif, appuyez sur Maj+Tab.
Ajouter un gestionnaire, un travailleur ou un assistant à l’aide de l’onglet Conception
1. Cliquez sur le graphique SmartArt que vous voulez modifier.
2. Sous l’onglet Création de graphique SmartArt, dans le groupe Créer un graphique, cliquez sur le bouton Ajouter une forme :
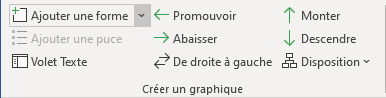
3. Choisissez l’option pour une forme nouvelle :
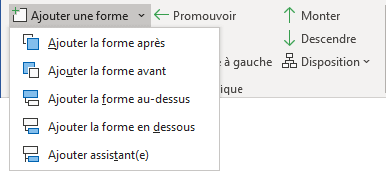
4. Pour entrer le texte dans une forme nouvelle, effectuez l’une des opérations suivantes :
- Cliquez sur une forme dans le graphique SmartArt, puis tapez votre texte.
- Cliquez sur [Texte] dans le volet Texte, puis tapez votre texte.
5. Pour modifier la disposition de la forme nouvelle, sous l’onglet Création de graphique SmartArt, dans le groupe Créer un graphique, cliquez sur Promouvoir, Abaisser, Monter ou Descendre pour déposer une forme nouvelle d’un niveau dans un organigramme :
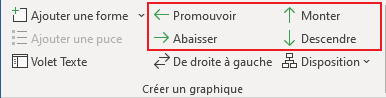
Voir aussi en anglais : Adding shapes into an Organizational Chart.