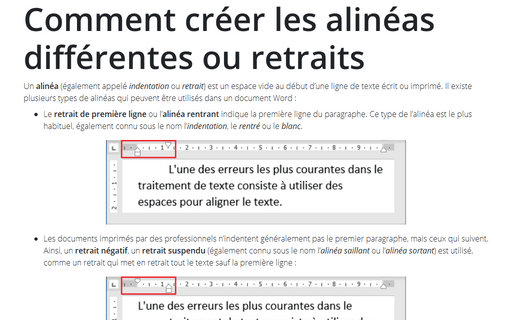Comment afficher / masquer les symboles non imprimables dans le document Word
Les symboles non imprimables sont également appelés caractères de contrôle, caractères non imprimables, caractères spéciaux ou marques de mise en forme.
Si vous voyez de nombreux caractères étranges dans le document, vous pouvez afficher ou masquer certains ou tous ces caractères en cliquant sur le bouton Afficher tout ¶ (ou en appuyant sur Ctrl+* ou Ctrl+Maj+8) :
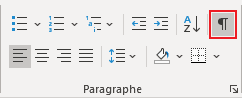
Remarques :
- Chacun des caractères non imprimables que vous verrez après avoir mis en surbrillance ce bouton peut être sélectionné et supprimé du document. Vous pouvez également sélectionner, supprimer ou remplacer toutes les occurrences d’un type particulier de symboles spéciaux, voir Remplacer les caractères spéciaux.
- Il existe d’autres éléments utiles que vous pouvez utiliser dans un document, tels que des signets, des champs, etc. Vous pouvez également les afficher et les masquer, indépendamment des symboles non imprimables. Voir Comment afficher / masquer les signets dans un document Word, Comment activer ou désactiver la mise en surbrillance des champs dans un document Word.
Vous pouvez afficher uniquement des espaces dans le document, uniquement des symboles de tabulation, etc. Pour afficher ou masquer des symboles non imprimables spécifiques, procédez comme suit :
1. Sous l’onglet Fichier, cliquez sur le bouton Options :
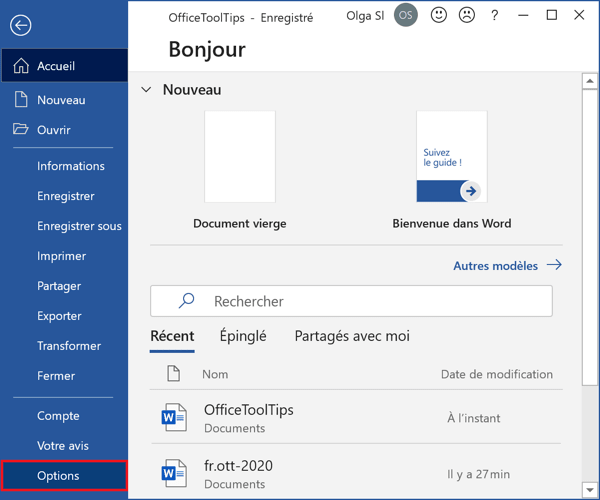
2. Dans la boîte de dialogue Options Word, dans l’onglet Affichage, dans le groupe Toujours afficher ces marques de mise en forme à l’écran, cochez ou décochez les options comme vous le souhaitez :
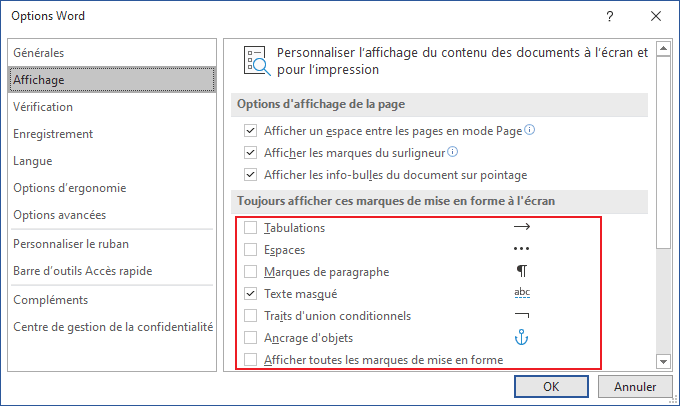
- Tabulations : si vous cochez cette case, toutes les tabulations seront
affichées sous forme de flèche (→) :

Voir Un alignement de texte parfait à l’aide de tabulation et Comment définir des tabulations à l’aide de la boîte de dialogue Tabulations.
- Espaces peuvent différer :
- Lorsque vous tapez le texte, vous séparez généralement les mots (phrases ou
même syllabes dans certaines langues) avec l’espace normale
(ou espace sécable) en appuyant sur la touche Espace
(également connue sous le nom de barre d’espace).
L’espace normal, aussi appelée espace mots, est indiqué par un petit point entre les mots :

- Pour conserver les mots ensemble, vous pouvez utiliser un espace insécable (non-breaking space – NBSP – en anglais). Un espace insécable dans le document Word ressemble à un symbole de degré entre les mots :

Voir Comment garder deux ou plusieurs mots ensemble dans un document Word.
- Parfois, des caractères d’espace plus spécifiques sont utilisées, tels
qu’espace cadratin (Em space en anglais),
espace demi-cadratin (En espace en anglaise) or
espace ¼ cadratin (¼ Em space en anglais).
Ces espaces se distinguent par leur largeur :
- Espace cadratin (parfois nommé indentation) signifie un espace de la même largeur que le caractère minuscule m.
- Espace de-cadratin (parfois appelé grosse espace) signifie un espace de la même largeur que le caractère minuscule n.
- Espace ¼ cadratin (le quart de cadratin, nommé à l’époque du plomb espace fine en typographie française) signifie donc un espace de la même largeur que le caractère minuscule m divisé par 4 - un quart d’un espace cadratin.
Espace cadratin et espace demi-cadratin sont représentés comme un espace normal, comme un petit point entre les mots, mais avec des espaces plus larges avant et après eux. Espace ¼ cadratin ressemble à une barre verticale entre les mots :

- Lorsque vous tapez le texte, vous séparez généralement les mots (phrases ou
même syllabes dans certaines langues) avec l’espace normale
(ou espace sécable) en appuyant sur la touche Espace
(également connue sous le nom de barre d’espace).
- Marques de paragraphe ou pied-de-mouche (¶) est un symbole
typographique qui marque la fin d’un paragraphe ou un alinéa (la
marque d’un retour à la ligne).
Ils sont insérés par Word à la fin de chaque paragraphe En d’autres termes, il apparaît à chaque fois que vous appuyez sur Entrée :

Remarques :
- Comme vous pouvez le voir dans l’exemple ci-dessus, de nombreux courriels sont formatés de manière incorrecte. Voir Comment supprimer des symboles de paragraphe pour chaque ligne dans Word.
- La marque de paragraphe ¶ contient toute la mise en forme des paragraphes.
Pour copier toute la mise en forme des paragraphes, vous pouvez sélectionner
ce symbole, le copier, puis le coller dans un autre paragraphe. Le dernier ¶
du document contient la mise en forme de la dernière section du document ou
du document entier s’il ne contient qu’une seule section.
Voir Comment copier un format de paragraphe ou de numérotation sans changer le format du texte et Comment changer le format de paragraphe avec les raccourcis claviers.
- Texte masqué peut être utilisé dans n’importe quel document Word car il s’agit
d’un format prédéfini comme Italique or Gras. Il n’est pas nécessaire
de faire quelque chose de plus pour ajouter du texte masqué.
Le texte masqué est affiché avec un soulignement en pointillés :

Voir Vérifier le document pour des informations cachées et 11 raccourcis clavier pour contrôler le format de police.
Remarque : Contrairement à d’autres caractères non imprimables, le texte masqué peut être imprimé. Voir Comment voir / afficher un texte masqué dans un document Word et Comment imprimer un texte masqué dans un document Word.
- Traits d’union conditionnels sont utilisés pour couper des lignes de texte
spécifiques.
Ils sont représentés par le symbole ¬.
Par exemple, si un mot long passe à la ligne suivante et laisse une grande quantité d’espace, vous pouvez insérer un trait d’union facultatif dans ce mot spécifique afin que la première partie apparaisse dans la première ligne. Si le mot se déplace ultérieurement vers une position différente en raison d’une modification, le trait d’union facultatif ne s’imprime pas. Si une nouvelle édition renvoie le mot au trait d’union, le trait d’union apparaît à nouveau :

Voir Utilisation de tirets d’union insécable et tirets d’union conditionnel.
- Ancrage d’objets s’affiche dans le document lorsqu’un objet est sélectionné.
Tout objet flottant dans un document a une ancre
 liée à un
paragraphe particulier. Il peut être déplacé, remplacé ou supprimé avec ce
paragraphe comme sa partie.
liée à un
paragraphe particulier. Il peut être déplacé, remplacé ou supprimé avec ce
paragraphe comme sa partie.Il est possible de déplacer n’importe quelle ancre vers n’importe quel autre paragraphe.
- La case à cocher Afficher toutes les masques de mise en forme reflète le bouton Affiche tous ¶ décrit ci-dessus. Lorsque vous cliquez pour mettre en surbrillance ce bouton sur le ruban ou que vous ne le mettez pas en surbrillance (ou utilisez des touches de raccourci pour cela), cette case à cocher sera cochée ou décochée de manière appropriée.
Autres marques de mise en forme que vous pouvez voir dans le document en cliquant sur le bouton Afficher tous ¶ :
- Saut de ligne :
a) Comme une flèche à angle droit pointant vers la gauche
 . Ce symbole
peur être ajouté au document pour commencer une nouvelle ligne, pas un
paragraphe, en cliquant sur Maj+Entrée :
. Ce symbole
peur être ajouté au document pour commencer une nouvelle ligne, pas un
paragraphe, en cliquant sur Maj+Entrée :
b) Comme une flèche à angle droit entre deux lignes verticales
 . Ce
symbole indique un espace séparant le texte autour d’un objet, tel que le texte
d’en-tête ou une image du corps de texte :
. Ce
symbole indique un espace séparant le texte autour d’un objet, tel que le texte
d’en-tête ou une image du corps de texte :
- Sauts de pagination - un saut de colonne, un saut de page et
un saut de section sont utilisés pour une meilleure mise en forme du
document :



Pour ajouter le saut de page, cliquez simplement sur Ctrl+Entrée.
- Marques de conservation sont représentées par petite puce noire ■ dans la
marge à côté du paragraphe :

Les marques de conserver représentent certaines des options de paragraphe :
- Paragraphes solidaires,
- Lines solidaires,
- Saut de page avant.
Voir Comment garder des lignes et des paragraphes ensemble dans le document Word pour plus de détails.
- Marques de fin de cellule et marques de fin de ligne que vous pouvez
voir dans les tableaux sous forme de symbole monétaire national (¤)
ressemblent à un cercle avec quatre lignes rayonnant à partir du coin :
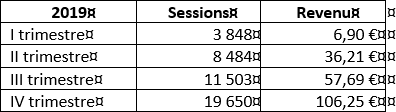
Les marques de fin de cellule comme les marques de paragraphe contiennent la mise en forme du dernier (ou du seul) paragraphe de la cellule et la mise en forme de la cellule.
Marques de fin de ligne placées à la fin de chaque ligne d’un tableau. Ils contiennent le formatage de la ligne.
Remarques :
- Vous pouvez afficher ou masquer tous ces symboles spéciaux, mais ils ne sont toujours pas imprimables ! Vous pouvez en imprimer seulement quelques-uns.
- Pour supprimer l’un de ces caractères spéciaux, sélectionnez-les et appuyez sur la touche Supprimer.
- L’affichage de ces caractères spéciaux est très utile pour le dépannage. Si votre
texte ne se casse pas comme vous le souhaitez, c’est peut-être parce que vous avez
trop de paragraphes (ou des paragraphes incorrects) définis comme
Paragraphes solidaires.
Si votre imprimante ajoute une page vide à la fin de votre document, cela peut être dû à plusieurs paragraphes vides à la fin qui forcent une page supplémentaire.
Si un numéro automatique insiste pour être en gras même si vous avez appliqué une mise en forme en gras uniquement à la partie du paragraphe numéroté, cela peut être dû aux marques de paragraphe. Vous devez sélectionner la marque de paragraphe et la mettre en gras, car les puces et la numérotation automatiques prennent en charge la mise en forme de la marque de paragraphe.
Voir aussi en anglais : How to show/hide nonprintable symbols in a Word document.