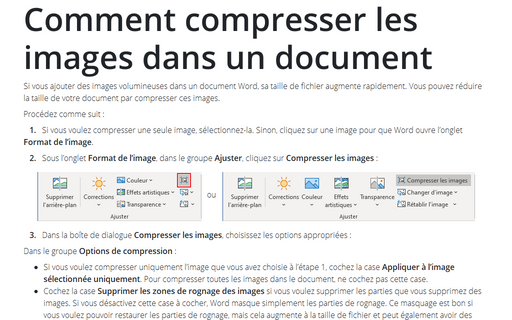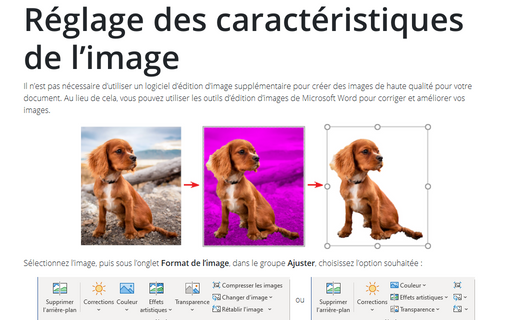Comment compresser les images dans un document
Procédez comme suit :
1. Si vous voulez compresser une seule image, sélectionnez-la. Sinon, cliquez sur une image pour que Word ouvre l’onglet Format de l’image.
2. Sous l’onglet Format de l’image, dans le groupe Ajuster, cliquez sur Compresser les images :
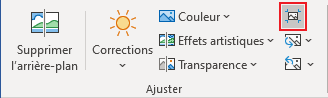 ou
ou

3. Dans la boîte de dialogue Compresser les images, choisissez les options appropriées :
Dans le groupe Options de compression :
- Si vous voulez compresser uniquement l’image que vous avez choisie à l’étape 1, cochez la case Appliquer à l’image sélectionnée uniquement. Pour compresser toutes les images dans le document, ne cochez pas cette case.
- Cochez la case Supprimer les zones de rognage des images si vous voulez supprimer les parties que vous supprimez des images. Si vous désactivez cette case à cocher, Word masque simplement les parties de rognage. Ce masquage est bon si vous voulez pouvoir restaurer les parties de rognage, mais cela augmente à la taille de fichier et peut également avoir des conséquences sur la sécurité (par exemple, un client peut restaurer une partie du graphique que vous préférez masquer).
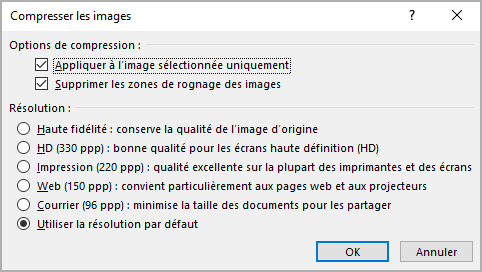
Dans le groupe Résolution, sélectionnez quelle qualité d’image vous avez besoin (ppp est un pixel par pouce et un chiffre plus élevé indique une qualité supérieure) :
- Haute fidélité : conserve la qualité de d’image d’origine
- HD (330 ppp) : bonne qualité pour les écrans haute définition (HD)
- Impression (220 ppp) : qualité excellente sur la plupart des imprimantes et des écrans
- Web (150 ppp) : convient particulièrement aux pages web et aux projecteurs
- Courrier (96 ppp) : minimise la taille des documents pour les partager
- Utiliser la résolution par défaut, sélectionnez-la si vous n’êtes pas sûr. Vous pouvez toujours le réduire ultérieurement, mais vous ne pouvez pas restaurer les informations si vous choisissez un paramètre inférieur.
4. Cliquez sur OK.
Voir aussi en anglais : Compress the pictures in a document.