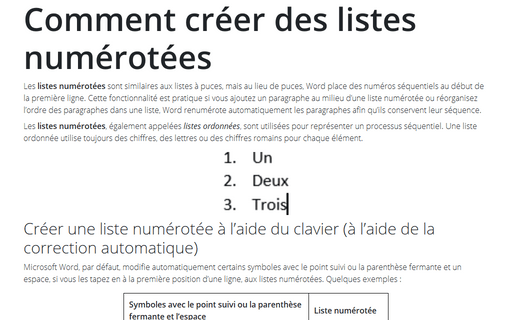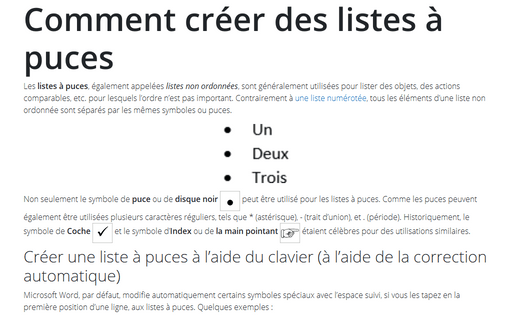Comment créer des listes numérotées
Les listes numérotées, également appelées listes ordonnées, sont utilisées pour représenter un processus séquentiel. Une liste ordonnée utilise toujours des chiffres, des lettres ou des chiffres romains pour chaque élément.
Créer une liste numérotée à l’aide du clavier (à l’aide de la correction automatique)
Microsoft Word, par défaut, modifie automatiquement certains symboles avec le point suivi ou la parenthèse fermante et un espace, si vous les tapez en à la première position d’une ligne, aux listes numérotées. Quelques exemples :
| Symboles avec le point suivi ou la parenthèse fermante et l’espace |
Liste numérotée |
|---|---|
| 1. ou 1) – n’importe quel chiffre | |
| I. ou I) – le nombre romain (le lettre majuscule) | |
| i. ou i) – le nombre romain (le lettre minuscule) | |
| A. ou A) – majuscule | |
| a. ou a) – minuscule |
Pour créer la liste numérotée, tapez simplement les symboles appropriés avec l’espace suivant :

Remarque: Si Word ne modifie pas automatiquement ces symboles, vérifiez le paramètre de correction automatique pour les listes (voir comment désactiver la création automatique de listes à puces et numérotées).
Créer une liste numérotée à l’aide de la souris
Pour créer la liste numérotée, procédez comme suit :
1. Tapez votre liste, puis sélectionnez-la.
2. Effectuez l’une des opérations suivantes :
- Sous l’onglet Accueil, dans le groupe Paragraphe, cliquez sur le bouton
Numérotation :
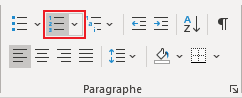
- Cliquez avec le bouton droit sur la sélection et choisissez le bouton Numérotation dans la
mini barre d’outils :

Word crée la liste numérotée avec le dernier type de numérotation utilisé ou avec le chiffre 1 et le point, utilisés par défaut. Vous pouvez trouver différents formats de numérotation en cliquant sur la flèche à côté de Numérotation :
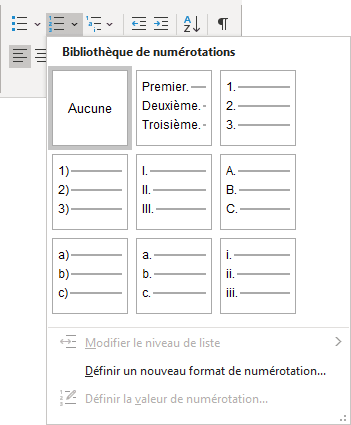
Choisissez l’un des types de numérotation prédéfinis ou personnalisez le vôtre. Voir la personnalisation des listes numérotée pour plus de détails.
3. Pour ajouter des éléments numérotés supplémentaires à votre liste, déplacez le point d’insertion à la fin d’une ligne formatée avec un nombre et appuyez sur Entrée :

4. Déplacez le point d’insertion à la fin du dernier élément numéroté de votre liste. Appuyez sur Entrée puis sur Supprimer, ou appuyez sur Entrée et cliquez à nouveau sur le bouton Numérotation dans l’onglet Accueil, dans le groupe Paragraphe, pour désactiver la mise en forme des nombres :

Voir aussi en anglais : Creating numbered lists.