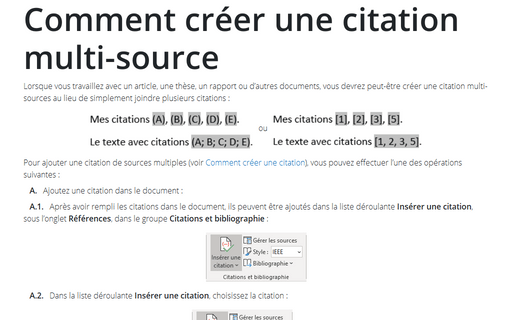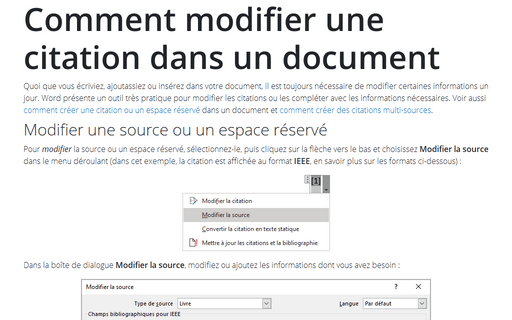Comment créer une citation multi-source
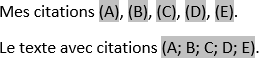 ou
ou
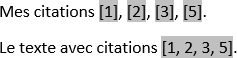
Pour ajouter une citation de sources multiples (voir Comment créer une citation), vous pouvez effectuer l’une des opérations suivantes :
A. Ajoutez une citation dans le document :
A.1. Après avoir rempli les citations dans le document, ils peuvent être ajoutés dans la liste déroulante Insérer une citation, sous l’onglet Références, dans le groupe Citations et bibliographie :
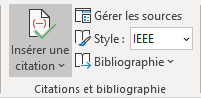
A.2. Dans la liste déroulante Insérer une citation, choisissez la citation :
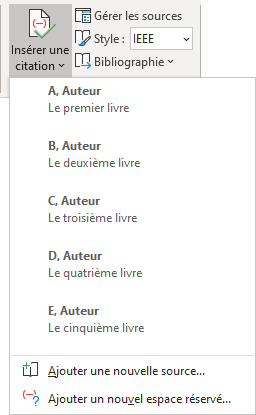
A.3. Sélectionnez la citation ajoutée et choisissez simplement une autre citation.
B. Ajoutez un champ dans le document :
Sous l’onglet Insertion, dans le groupe Texte, cliquez sur le bouton QuickPart :
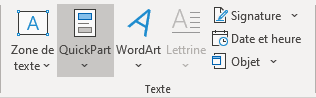 ou
ou
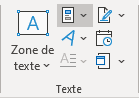
Dans la liste déroulante QuickPart, cliquez sur Champ... :
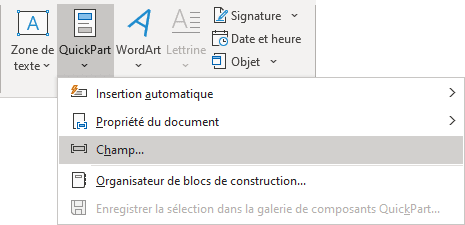
Dans la boîte de dialogue Champ, dans la liste Noms de champs de la partie gauche, sélectionnez le champ Citation bibliographique :
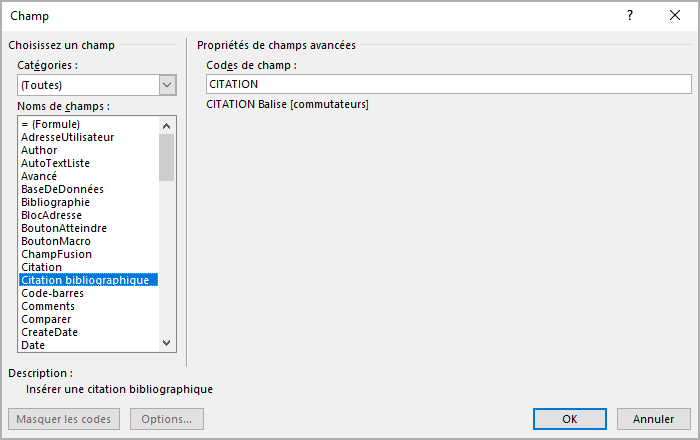
Saisissez ce qui suit :
<Balise 1> \m <Balise 2>
Ensuite, si nécessaire, saisissez :
\m <Balise 3>
Remarques :
- Vous pouvez voir et modifier le nom de balise de la citation dans la boîte
de dialogue Modifier la source :
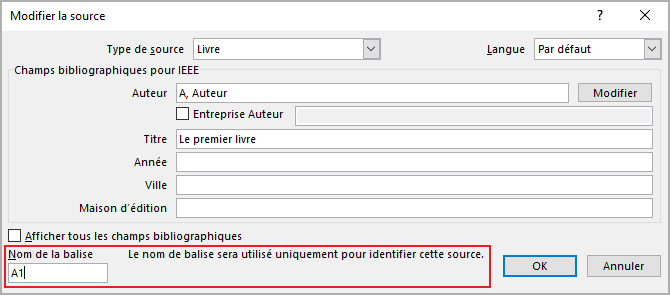
- Au lieu d’ajouter le champ à partir du ruban, cliquez sur Ctrl+F9 pour
insérer les accolades, puis entrez le texte du champ entre eux :

Ou A1, B2, C3 and E5 sont les noms de balises des citations,
\m est un commutateur qui ajoute une autre source à la même citation.
- Word ne prend pas en change la concaténation de séquences de référence comme [1-3, 5].
Voir aussi en anglais : How to create a multi-source citation.