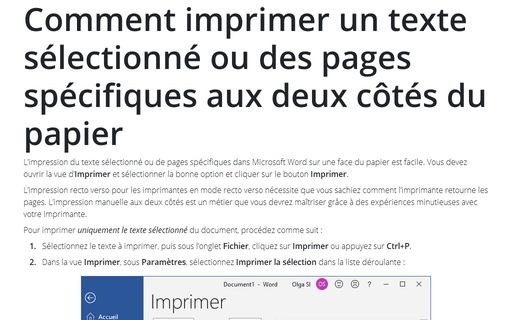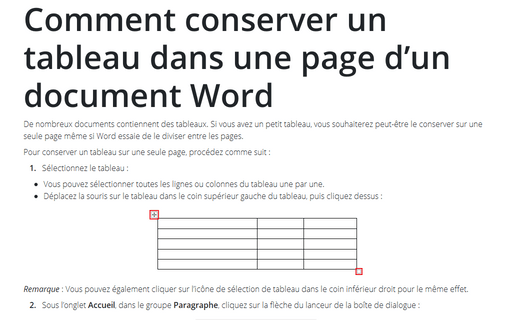Comment imprimer un texte sélectionné ou des pages spécifiques aux deux côtés du papier
L’impression recto verso pour les imprimantes en mode recto verso nécessite que vous sachiez comment l’imprimante retourne les pages. L’impression manuelle aux deux côtés est un métier que vous devrez maîtriser grâce à des expériences minutieuses avec votre imprimante.
Pour imprimer uniquement le texte sélectionné du document, procédez comme suit :
1. Sélectionnez le texte à imprimer, puis sous l’onglet Fichier, cliquez sur Imprimer ou appuyez sur Ctrl+P.
2. Dans la vue Imprimer, sous Paramètres, sélectionnez Imprimer la sélection dans la liste déroulante :
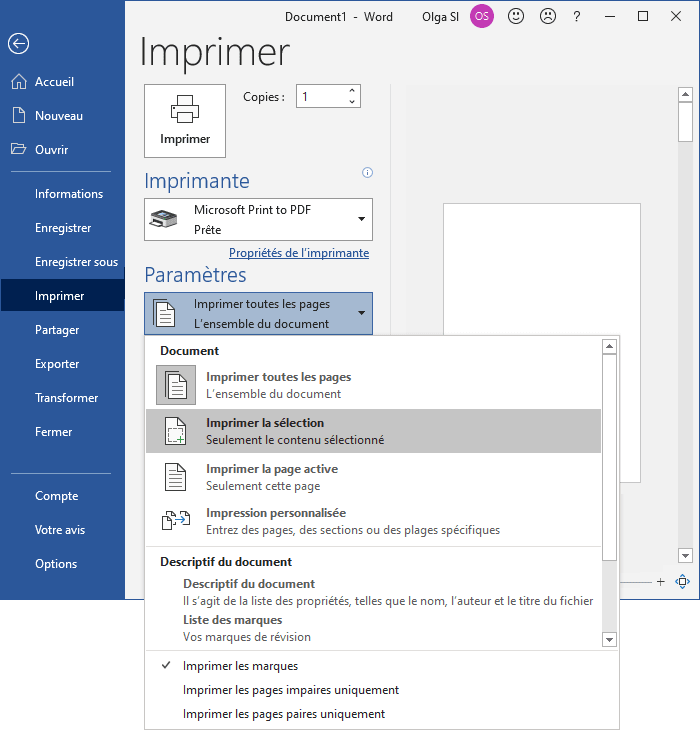
Pour imprimer uniquement certaines pages du document, procédez comme suit :
1. Sous l’onglet Fichier, cliquez sur Imprimer ou appuyez sur Ctrl+P.
2. Dans la vue Imprimer, sous Paramètres, dans le champ texte Pages, saisissez les numéros de page ou les plages de pages séparés par des virgules à partir du début du document :
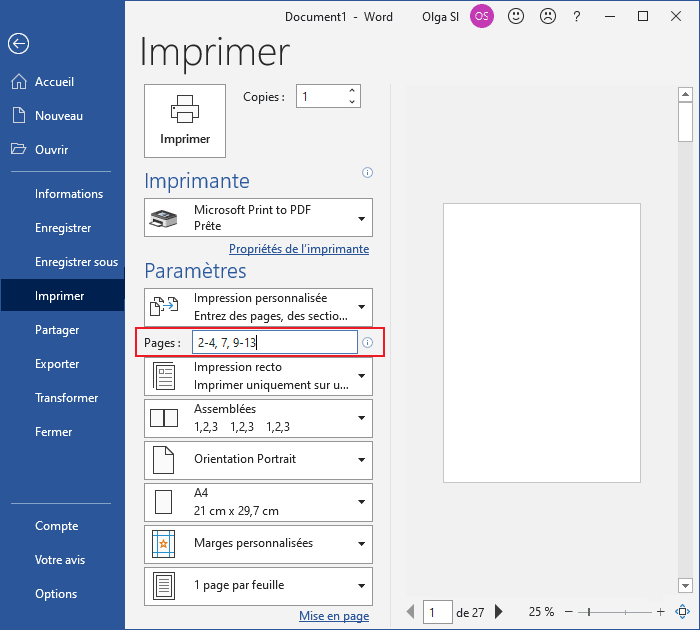
3. Effectuez l’une des opérations suivantes :
Si votre imprimante prend en charge l’impression recto verso : dans la vue Imprimer, choisissez l’une des options d’Impression recto verso dans la liste déroulante appropriée :
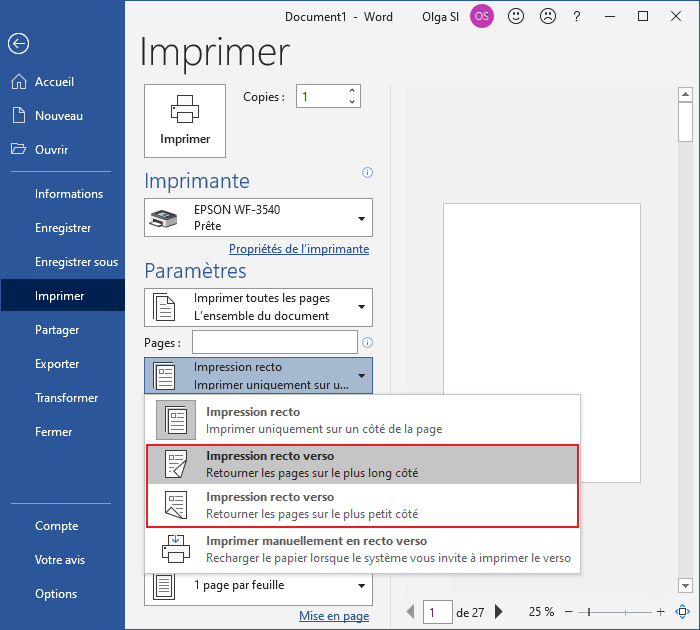
- Impression recto verso : Retourner les pages sur le plus long côté (bord gauche pour portrait, bord supérieur pour paysage) en mode portrait permettent aux pages d’être tournées côte à côte comme un livre.
- Impression recto verso : Retourner les pages sur le plus petit côté (bord supérieur pour portrait, bord gauche pour paysage) permet aux pages d’être correctement orientées si elles sont retournées verticalement, comme dans un bloc-notes :
| Portrait | Paysage | |
|---|---|---|
| Retourner les pages sur le bord long |  |
 |
| Retourner les pages sur le bord court | 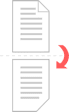 |
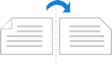 |
Si votre imprimante ne prend pas en charge l’impression recto verso :
- Utilisation de l’impression recto verso manuelle :
Dans la vue Imprimer, choisissez Imprimer manuellement en recto verso dans la liste déroulante appropriée :
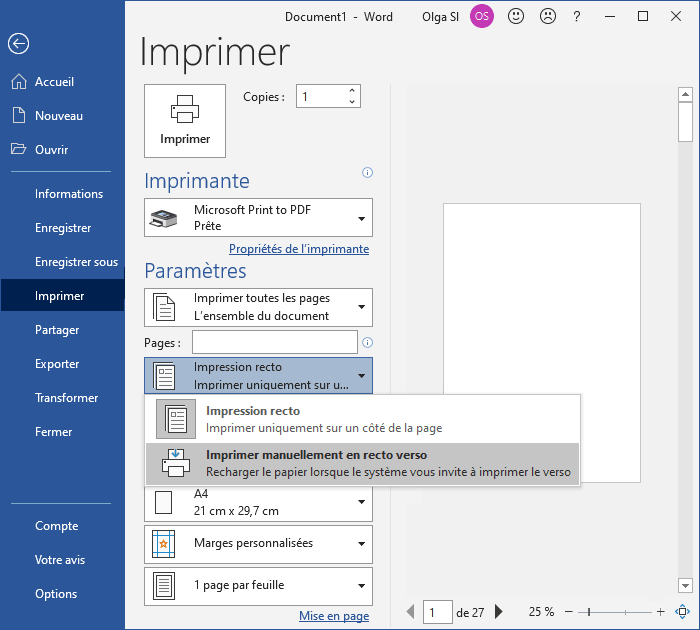
Remarque : Avant de démarrer l’impression manuelle recto verso, nous vous recommandons d’exécuter un test pour déterminer la manière correcte de recharger les pages de l’imprimante que vous utilisez.
- Utilisation de l’impression de pages paires et impaires :
Dans la vue Imprimer, sous Paramètres, choisissez Imprimer les pages impaires uniquement dans la liste déroulante :
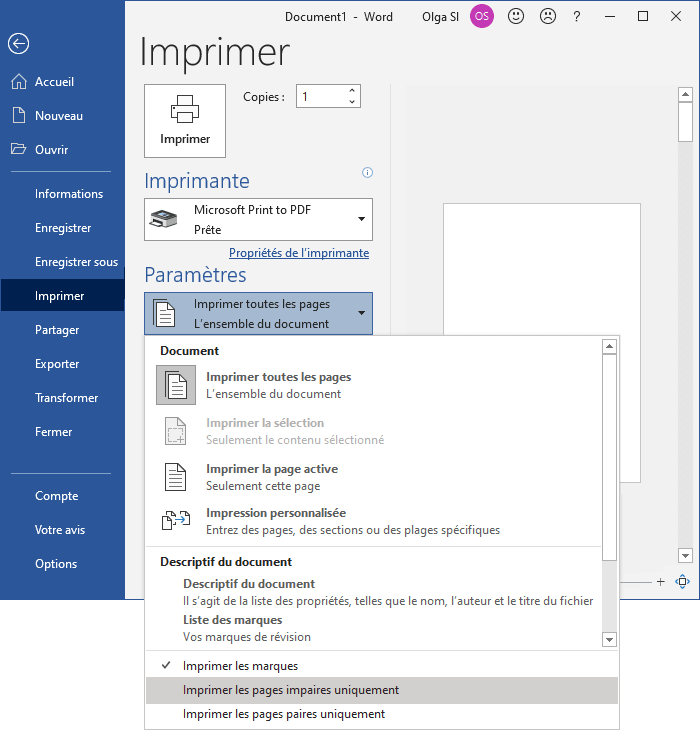
4. Une fois les pages impaires imprimées, retournez la pile de pages, puis sous Paramètres, choisissez Imprimer les pages paires uniquement.
Remarques : Pour vous assurer que les pages s’impriment dans le bon ordre lors de l’impression de pages paires ou impaires, cliquez sur Fichier, Options, Options avancées et sous Impression, cliquez sur Imprimer au recto pour l’impression recto verso ou sur Imprimer au verso pour l’impression recto verso :
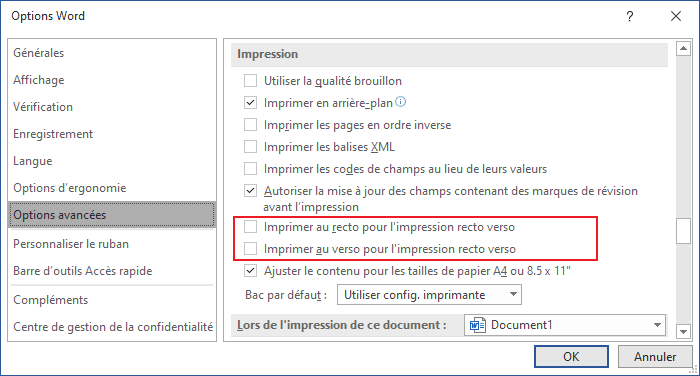
Voir aussi en anglais : How to print a selected text or specific pages on both sides of the paper.