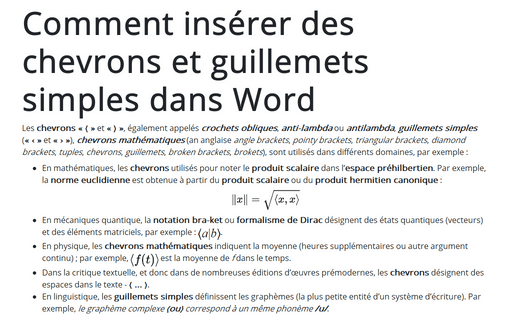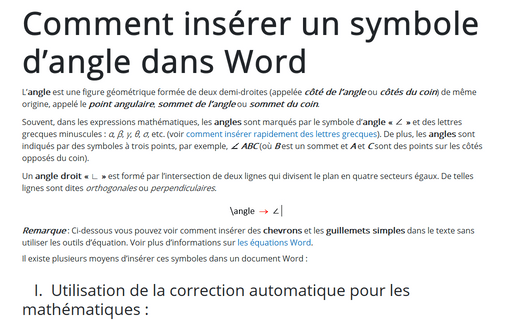Comment insérer des chevrons et guillemets simples dans Word
- En mathématiques, les chevrons utilisés pour noter le produit scalaire dans l’espace préhilbertien. Par exemple, la norme euclidienne est obtenue à partir du produit scalaire ou du produit hermitien canonique :
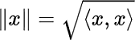
- En mécaniques quantique, la notation bra-ket ou formalisme de Dirac désignent des états quantiques (vecteurs) et des éléments matriciels, par exemple :
 .
.
- En physique, les chevrons mathématiques indiquent la moyenne (heures supplémentaires ou autre argument continu) ; par exemple,
 est la moyenne de f dans le temps.
est la moyenne de f dans le temps. - Dans la critique textuelle, et donc dans de nombreuses éditions d’œuvres prémodernes, les chevrons désignent des espaces dans le texte - ⟨ ... ⟩.
- En linguistique, les guillemets simples définissent les graphèmes (la plus petite entité d’un système d’écriture). Par exemple, le graphème complexe ⟨ou⟩ correspond à un même phonème /u/.
Les symboles de chevrons sont souvent remplacés de manière informelle par des caractères inférieurs à « < » et supérieurs à « > ».
Remarque : Ci-dessous vous pouvez voir comment insérer des chevrons et les guillemets simples dans le texte sans utiliser les outils d’équation. Voir plus d’informations sur les équations Word.
Il existe plusieurs moyens d’insérer ces symboles dans un document Word :
I. Utilisation de la correction automatique pour les mathématiques :
Lorsque vous travaillez avec de nombreux documents et que vous devez souvent insérer un symbole spécial, vous peut-être ne souhaiterez pas insérer des blocs d’équitation à chaque fois. Microsoft Word propose une fonctionnalité utile nommée correction automatique. Les options de correction automatique de Microsoft Word proposent deux manières différentes d’ajouter rapidement n’importe quel caractère spécial, comme les chevrons, ou même de gros fragment de texte :
- Utilisation de la fonction de remplacement de texte lors de la frappe des options de correction automatique.
- Utilisation des options de correction automatique AutoMaths :
En utilisant cette méthode, vous pouvez utiliser les options de correction automatique AutoMaths sans insérer d’équation. Pour activer ou désactiver la correction automatique des symboles mathématiques, procédez comme suit :
1. Sous l’onglet Fichier, cliquez sur Options :
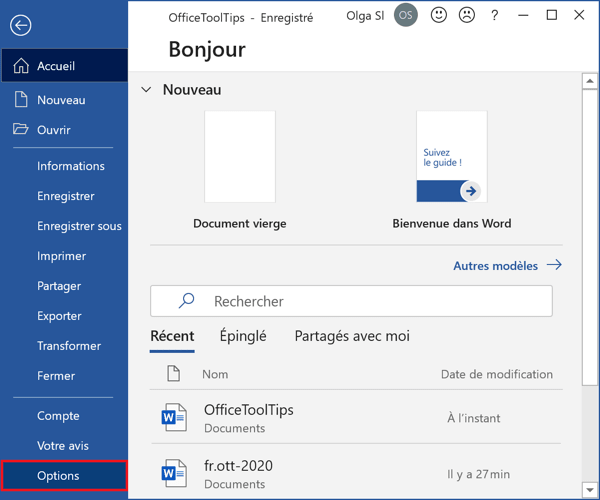
2. Dans la boîte de dialogue Options Word, dans l’onglet Vérification, cliquez sur le bouton Options de correction automatique... :
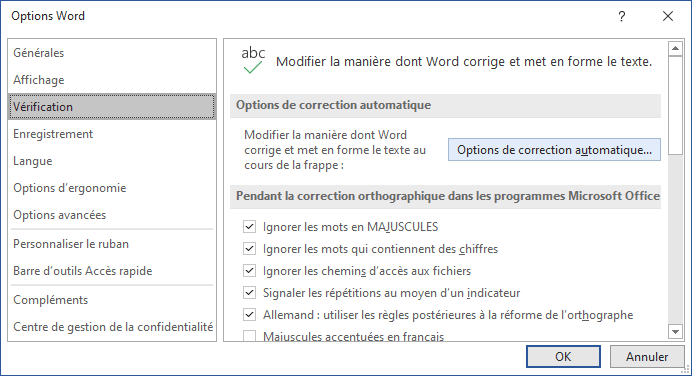
3. Dans la boîte de dialogue Correction automatique, sous l’onglet AutoMaths, sélectionnez l’option Utiliser les règles AutoMaths en dehors des zones mathématiques :
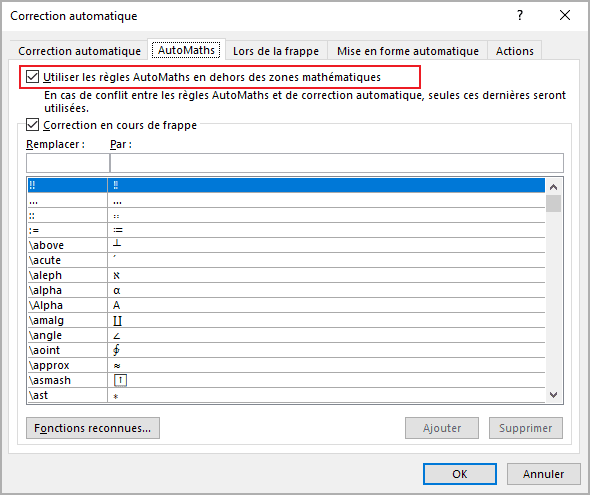
Après avoir cliqué sur OK, vous pouvez utiliser n’importe lequel des noms de symboles répertoriés, et Microsoft Word les remplacera par les caractères appropriés :
- langle et bra – le nom de symbole chevron vers la gauche, en anglaise left-pointing angle bracket,
- rangle et ket – le nom de symbole chevron vers la droite, en anglaise right-pointing angle bracket.
Remarque : Si vous n’avez pas besoin du dernier remplacement, cliquez sur Ctrl+Z pour l’annuler.
II. Utilisation les raccourcis clavier :
Microsoft Word propose une touche de raccourci prédéfinie pour les symboles populaires :
| Unicode | Symbole | |
|---|---|---|
| Le symbole chevron vers la gauche | Typez 2329 et, immédiatement après, appuyez sur Alt+C (fonctionne comme Alt+X dans Microsoft Word anglais, remplace le code de caractère par le symbole Unicode) | 〈 |
| Le symbole chevron vers la droite | Typez 232a ou 232A (peu importe que ce soit en majuscule ou en minuscule) et appuyez sur Alt+C | 〉 |
| Le chevron mathématique gauche | Typez 27e8 ou 27E8 (peu importe que ce soit en majuscule ou en minuscule) et appuyez sur Alt+C | ⟨ |
| Le chevron mathématique droite | Typez 27e9 ou 27E9 (peu importe que ce soit en majuscule ou en minuscule) et appuyez sur Alt+C | ⟩ |
| Le guillemet simple vers la gauche | Typez 2039 et appuyez sur Alt+C | ‹ |
| Le guillemet simple vers la droite | Typez 203a ou 233A (peu importe que ce soit en majuscule ou en minuscule) et appuyez sur Alt+C | › |
Remarque : Vous pouvez voir la combinaison dans le champ Code du caractère de la boîte de dialogue Caractères spéciaux (voir ci-dessous).
III. Utilisation d’une boîte de dialogue Caractères spéciaux :
Pour ouvrir la boîte de dialogue Caractères spéciaux, sous l’onglet Insertion, dans le groupe Symboles, sélectionnez le bouton Symbole, puis cliquez sur Autres symboles... :
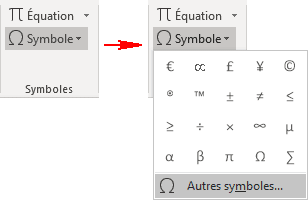
Dans la boîte de dialogue Caractères spéciaux :
- Pour sélectionner le symbole de chevron vers la gauche ou de chevron vers la droite, dans la liste Sous-ensemble, sélectionnez le sous-ensemble Divers technique :
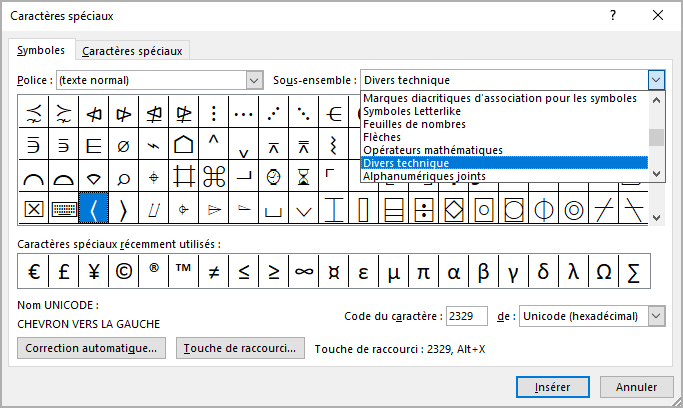
- Pour sélectionner le symbole de chevron mathématique gauche ou de chevron mathématique droite, dans la liste Sous-ensemble, sélectionnez le sous-ensemble Divers symboles mathématiques-A :
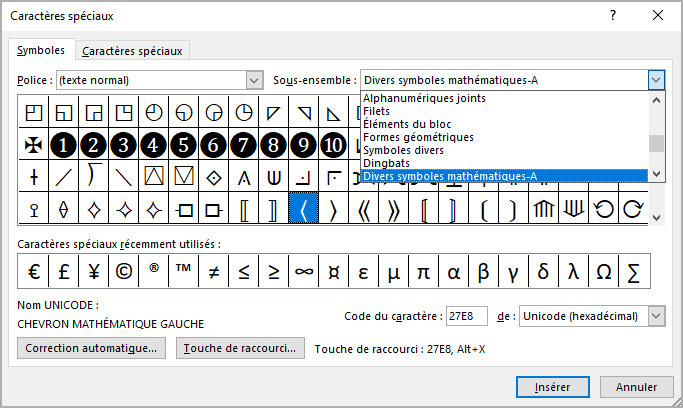
- Pour sélectionner le symbole guillement simple vers la gauche ou guillement simple vers la droite, dans la liste Sous-ensemble, sélectionnez le sous-ensemble Ponctuation générale :
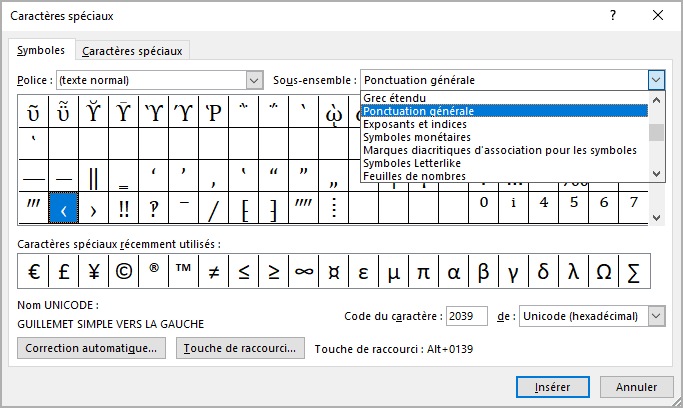
- Cliquez sur le bouton Insérer pour insérer le symbole à la position actuelle du curseur.
- Cliquez sur le bouton Fermer pour fermer la boîte de dialogue Caractères spéciaux.
Voir aussi en anglais : How to insert Angle brackets or chevrons in Word.