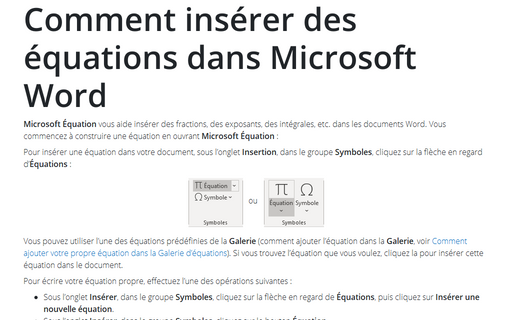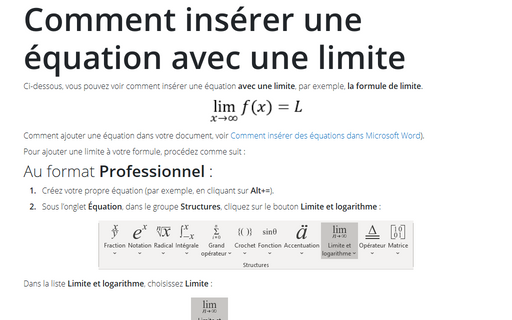Comment insérer des équations dans Microsoft Word
Pour insérer une équation dans votre document, sous l’onglet Insertion, dans le groupe Symboles, cliquez sur la flèche en regard d’Équations :
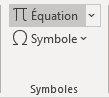 ou
ou
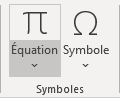
Vous pouvez utiliser l’une des équations prédéfinies de la Galerie (comment ajouter l’équation dans la Galerie, voir Comment ajouter votre propre équation dans la Galerie d’équations). Si vous trouvez l’équation que vous voulez, cliquez la pour insérer cette équation dans le document.
Pour écrire votre équation propre, effectuez l’une des opérations suivantes :
- Sous l’onglet Insertion, dans le groupe Symboles, cliquez sur la flèche en regard de Équations, puis cliquez sur Insérer une nouvelle équation.
- Sous l’onglet Insertion, dans le groupe Symboles, cliquez sur le bouton Équation.
- Pressez simplement sur Alt+=.
Quand vous sélectionnez l’équation, vous pouvez voir l’onglet Équation :

Word 365 vous propose deux formats de présenter les équations : professionnel et linéaire :

Par défaut, utilise le format professionnel, mais si vous avez besoin de linéaire, effectuez l’une des opérations suivantes :
- Sélectionnez simplement la ou les équations que vous souhaitez modifier, puis sous
l’onglet Équation, dans le groupe Conversions, dans la liste
déroulante Convertir, choisissez l’option appropriée :
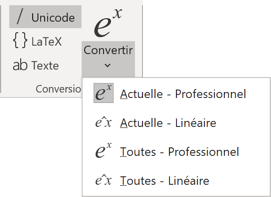
- Cliquez sur la flèche vers le bas à gauche de l’équation, puis sélectionnez l’option
appropriée dans le menu contextuel :
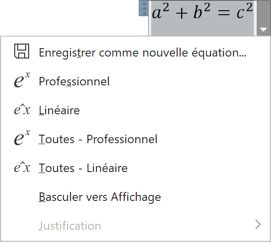
L’onglet Équation contient des dizaines de modèles d’équations. Dans chaque bouton de la barre d’outils, plusieurs outils sont disponibles. Cliquez simplement sur un bouton pour voir les outils contenus dans chacun groupe. Pour créer une équation étape par étape, voir :
- La Loi normale,
qu’est également appelée loi gaussienne, loi de Gauss ou
loi de Laplace-Gauss :
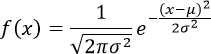
- Le théorème de Gauss,
également connue sous le nom de théorème de flux de Gauss :
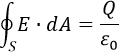
- Le tenseur électromagnétique :
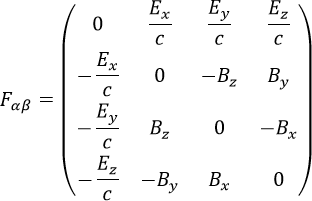
- L’une des lois de De Morgan :

- La formule de limite :
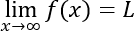
- La formule d’Euler :

- Un système d’équations linéaire,
également connue comme un système linéaire :
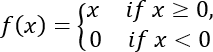
Pour plus de détails sur les équations, voir Définition de la taille de police et des styles dans une équation et Ajuster l’espacement et l’alignement dans une équation.
Voir aussi en anglais : Working with Microsoft Equation.