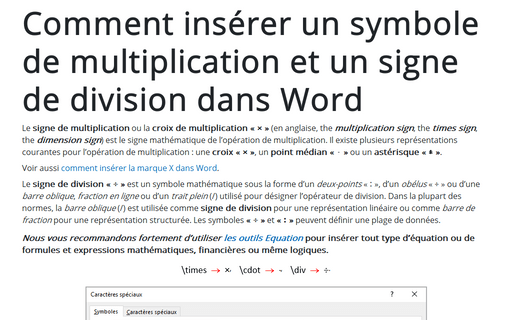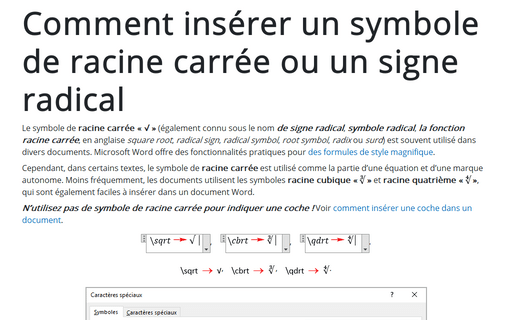Comment insérer un symbole de multiplication et un signe de division dans Word
Voir aussi comment insérer la marque X dans Word.
Le signe de division « ÷ » est un symbole mathématique sous la forme d’un deux-points « ∶ », d’un obélus « ÷ » ou d’une barre oblique, fraction en ligne ou d’un trait plein (/) utilisé pour désigner l’opérateur de division. Dans la plupart des normes, la barre oblique (/) est utilisée comme signe de division pour une représentation linéaire ou comme barre de fraction pour une représentation structurée. Les symboles « ÷ » et « ∶ » peuvent définir une plage de données.
Nous vous recommandons fortement d’utiliser les outils Equation pour insérer tout type d’équation ou de formules et expressions mathématiques, financières ou même logiques.
Une lettre latine minuscule X remplace souvent le signe de multiplication, mais c’est une erreur que vous devez éviter.
Pour créer un document parfait, utilisez l’une des méthodes suivantes pour insérer un symbole de multiplication ou un signe de division :
Le moyen standard : utilisation d’une boîte de dialogue Caractères spéciaux :
Pour ouvrir la boîte de dialogue Caractères spéciaux, sous l’onglet Insertion, dans le groupe Symboles, sélectionnez le bouton Symbole, puis cliquez sur Autres symboles... :
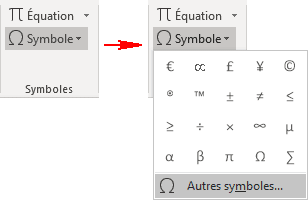
Dans la boîte de dialogue Caractères spéciaux :
- Sélectionnez le symbole que vous souhaitez insérer :
Par exemple :
- Le signe multiplication :
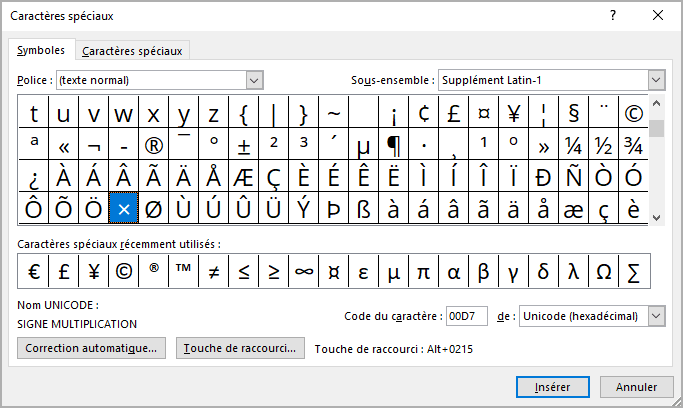
- La point médian :
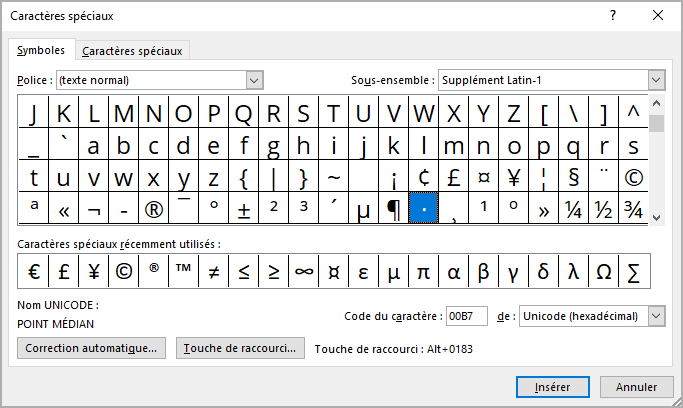
- Choisissez la police Symbol dans la liste déroulante Police, puis sélectionnez le signe de division :
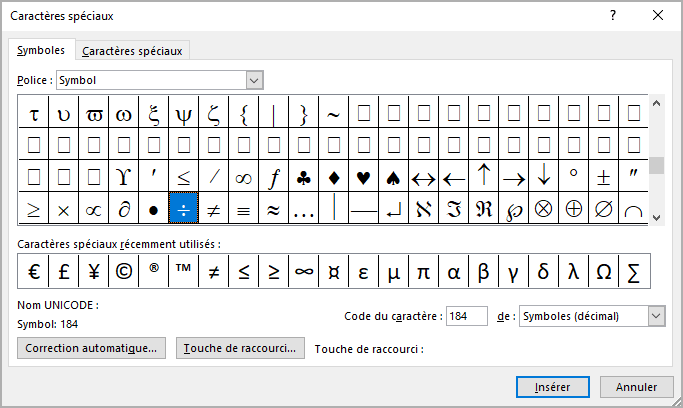
- Cliquez sur le bouton Insérer pour insérer le symbole à la position actuelle du curseur.
- Cliquez sur le bouton Fermer pour fermer la boîte de dialogue Caractères spéciaux.
Utilisation les raccourcis clavier :
Dans Microsoft Word, vous pouvez utiliser Unicode pour insérer l’un des symboles utilisés :
| Unicode | Symbole | |
|---|---|---|
| Le singe multiplication | Typez 00d7 ou 00D7 (peu importe que ce soit en majuscule ou en minuscule) et appuyez immédiatement sur Alt+C (fonctionne comme Alt+X dans Microsoft Word anglais, remplace le code de caractère par le symbole Unicode) | × |
| Le X de multiplication | Typez 2715 et appuyez immédiatement sur Alt+C | ✕ |
| Le gros X de multiplication | Typez 2716 et appuyez immédiatement sur Alt+C | ✖ |
| Le produit vectoriel | Typez 2a2f ou 2A2F (peu importe que ce soit en majuscule ou en minuscule) et appuyez immédiatement sur Alt+C | ⨯ |
| Le point médian | Typez 00b7 ou 00B7 (peu importe que ce soit en majuscule ou en minuscule) et appuyez immédiatement sur Alt+C | · |
| L’opérateur point | Typez 22c5 ou 22C5 (peu importe que ce soit en majuscule ou en minuscule) et appuyez immédiatement sur Alt+C | ⋅ |
| Le signe division | Typez 00f7 ou 00F7 (peu importe que ce soit en majuscule ou en minuscule) et appuyez immédiatement sur Alt+C | ÷ |
| Le barre oblique | Typez 002f ou 002F (peu importe que ce soit en majuscule ou en minuscule) et appuyez immédiatement sur Alt+C | / |
Le moyen le plus rapide : utilisation de la correction automatique pour les mathématiques :
Lorsque vous travaillez avec de nombreux documents et que vous devez souvent insérer un symbole spécial, vous peut-être ne souhaiterez pas insérer des blocs d’équitation à chaque fois. Microsoft Word propose une fonctionnalité utile nommée correction automatique. Les options de correction automatique de Microsoft Word proposent deux manières différentes d’ajouter rapidement n’importe quel caractère spécial, ou même de gros fragment de texte :
- Utilisation de la fonction de remplacement de texte lors de la frappe des options de correction automatique.
- Utilisation des options de correction automatique AutoMaths :
En utilisant cette méthode, vous pouvez utiliser les options de correction automatique AutoMaths sans insérer d’équation. Pour activer ou désactiver la correction automatique des symboles mathématiques, procédez comme suit :
1. Sous l’onglet Fichier, cliquez sur Options :
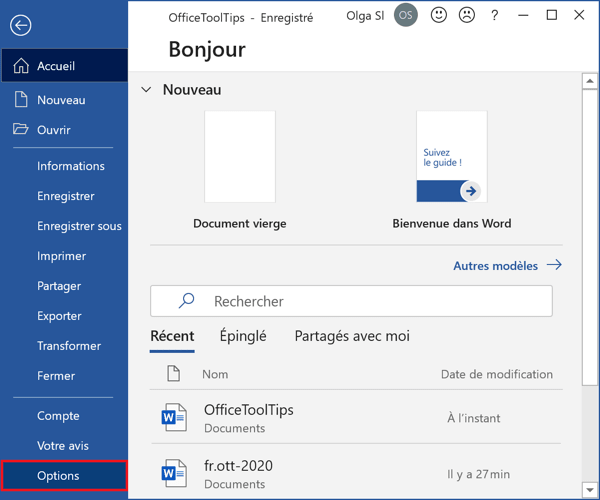
2. Dans la boîte de dialogue Options Word, dans l’onglet Vérification, cliquez sur le bouton Options de correction automatique... :
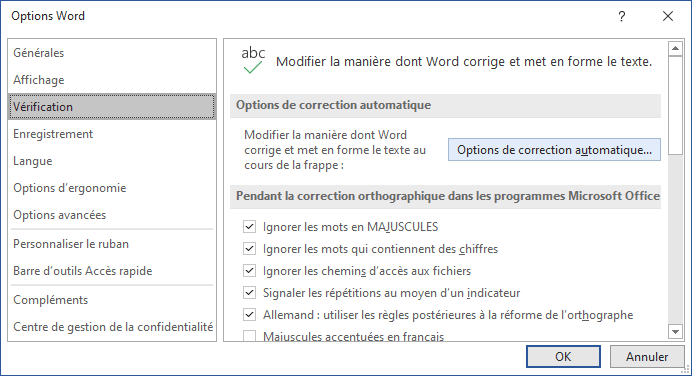
3. Dans la boîte de dialogue Correction automatique, sous l’onglet AutoMaths, sélectionnez l’option Utiliser les règles AutoMaths en dehors des zones mathématiques :
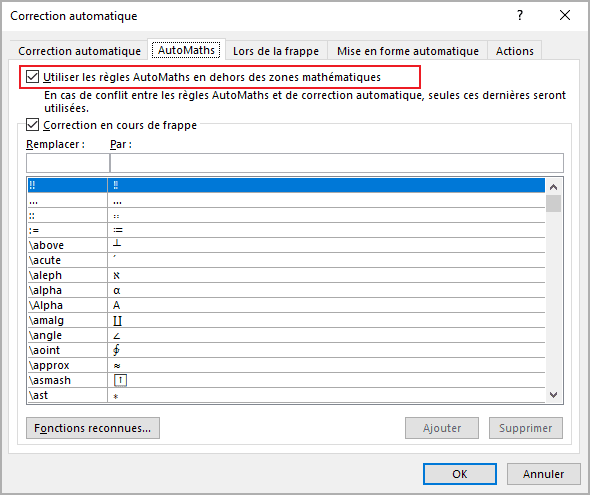
Après avoir cliqué sur OK, vous pouvez utiliser n’importe lequel des noms de symboles répertoriés, et Microsoft Word les remplacera par les caractères appropriés :
Remarque : Si vous n’avez pas besoin du dernier remplacement, cliquez sur Ctrl+Z pour l’annuler.
Voir aussi en anglais : How to insert multiplication symbol and division sign in Word.