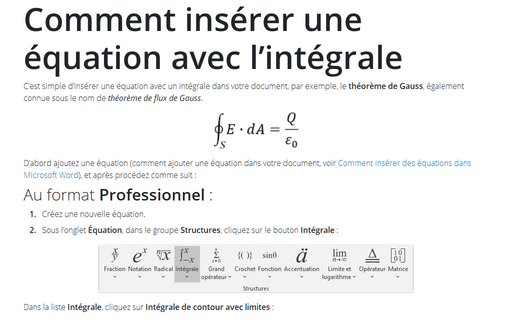Comment insérer une équation avec des fractions, des racines carrées et des exposants
D’abord ajoutez une équation (comment ajouter une équation dans votre document, voir Comment insérer des équations dans Microsoft Word), et après procédez comme suit :
Au format Professionnel :
1. Créez une nouvelle équation .
2. Sous l’onglet Équation, dans le groupe Structures, cliquez sur le bouton Fraction :

Dans la liste Fraction, cliquez sur Fraction sur deux lignes :
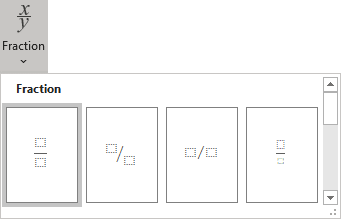
3. Entrez 1 dans le haut de votre fraction.
4. Dans la zone de bas de votre fraction, procédez comme suit :
4.1. Sous l’onglet Équation, dans le groupe Structures, cliquez sur le bouton Radical. Dans la liste Radical, cliquez sur Racine carrée :
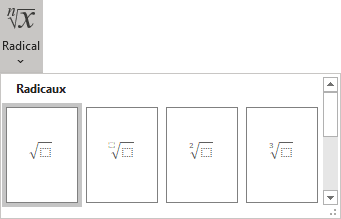
4.2. Entrez 2.
4.3. Sous l’onglet Équation, dans le groupe Symboles, cliquez sur le bouton Autres :
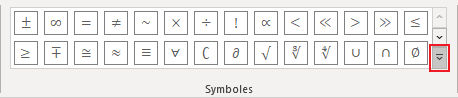
Dans la liste des symboles, choisissez :
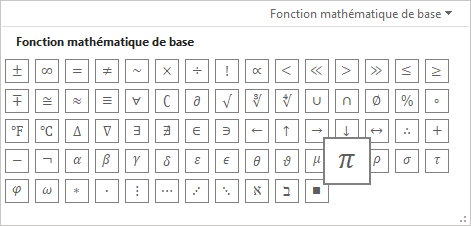
4.4. Sous l’onglet Équation, dans le groupe Structures, cliquez sur le bouton Notation. Dans la liste Notation, cliquez sur Exposant :
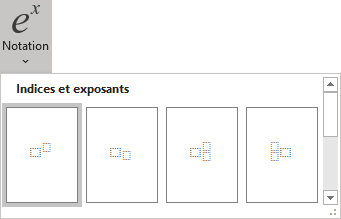
4.5. Dans la zone de base de la notation, entrez Sigma ![]() .
.
4.6. Dans la zone supérieure droite de la notation, entrez 2.
5. Ajoutez la deuxième partie de la formula, juste encore choisissez Exposant dans la liste Notation :
- Dans la zone de base, entrez e ;
- Dans la zone supérieure droite de la notation, entrez –, puis utilisez Fraction et Exposant :
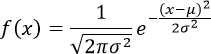
Au format Linéaire :
1. Dans la nouvelle équation, entrez f(x)=1/.
2. Sous l’onglet Équation, dans
le groupe Symboles, choisissez ![]() (ou tapez \sqrt).
(ou tapez \sqrt).
3. Entre les parenthèses, entez 2, puis ![]() (ou tapez \pi),
(ou tapez \pi), ![]() (ou tapez \sigma)
et ^2 :
(ou tapez \sigma)
et ^2 :
Quand vous entrez un symbole spécial, par exemple, d’espace, cette formule linéaire transformée en format professionnel :
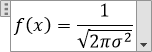
4. Entez e^(-(x- ![]() (ou \mu), )^2/(2,
(ou \mu), )^2/(2, ![]() (ou \sigma) et
puis ^2)) :
(ou \sigma) et
puis ^2)) :

Après avoir entré l’espace en la formule, la deuxième partie linéaire transformée en format professionnel aussi :
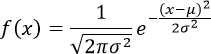
Voir aussi comment créer d’autres types d’équations.
Voir aussi en anglais : How to insert an equation with fractions, square roots and exponents.