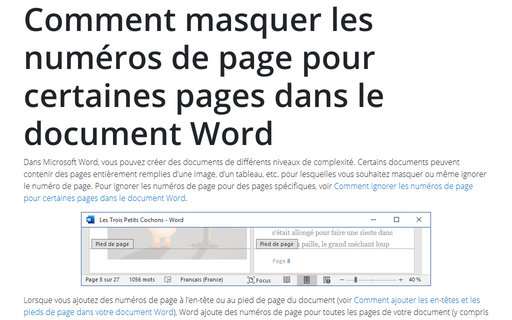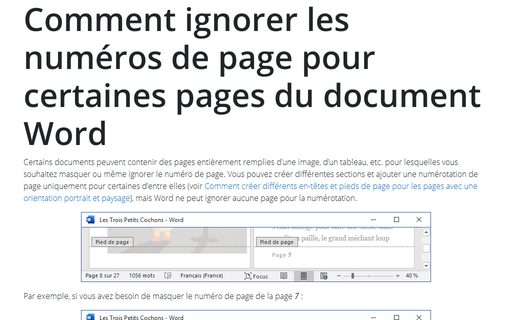Comment masquer les numéros de page pour certaines pages dans le document Word
Lorsque vous ajoutez des numéros de page à l’en-tête ou au pied de page du document (voir Comment ajouter les en-têtes et les pieds de page dans votre document Word), Word ajoute des numéros de page pour toutes les pages de votre document (y compris l’inclusion ou l’exclusion de la première page, selon l’option La première page est différente).
Pour masquer les numéros de page pour certaines pages, vous devez ajouter une formule au lieu de tout le texte que vous souhaitez masquer :
{ SI “Expression1” Opérateur “Expression2” “Texte si la formule est VRAI” “Texte si la formule est FAUX” }
Par exemple, si vous avez besoin de masquer le numéro de page de la page 7 :
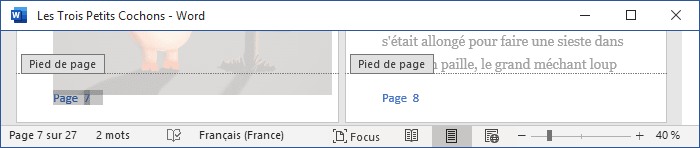
1. Au lieu des numéros de page ajoutés automatiquement, cliquez sur Ctrl+F9 pour ajouter les crochets spéciaux :
2. Tapez IF (le nom de fonction SI en anglaise, voir Fonctions and formulas dans Word), puis cliquez à nouveau sur Ctrl+F9 pour ajouter le champ PAGE pour obtenir le numéro de page actuel :
3. Tapez <> (différent), puis le numéro de la page entre guillemets que vous souhaitez masquer, dans cet exemple, “7” :
4. Ajoutez le texte que vous souhaitez voir pour les pages avec un nombre différent de 7 entre guillemets :
Vous pouvez ajouter du texte pour la page numéro 7 (Texte si la formule est FAUX) entre guillemets, si nécessaire.
5. Formatez le texte entre guillemets si nécessaire, par exemple :
6. Cliquez sur le bouton droit sur le champ et choisissez Basculer les codes de champs dans le menu contextuel :
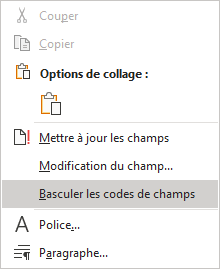
Ainsi, vous verrez des numéros pour toutes les pages, à l’exclusion du numéro de page 7 :
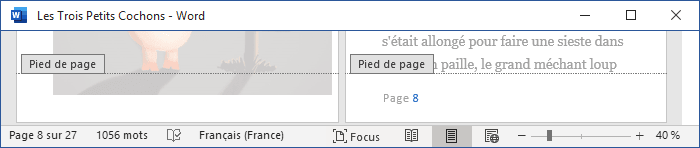
Voir aussi :
- Comment inclure le nombre total de pages avec le numéro de page actuel,
- Comment afficher le nombre correct de pages.
Voir aussi en anglais : How to hide page numbers for some pages in the document Word.