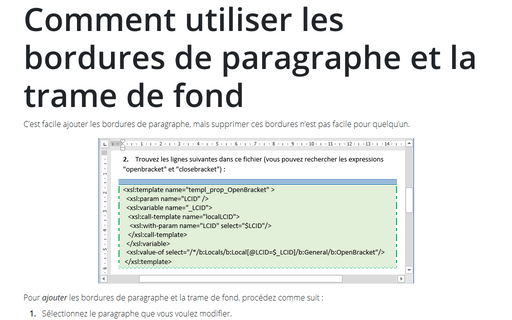Comment utiliser les bordures de paragraphe et la trame de fond
Pour ajouter les bordures de paragraphe et la trame de fond, procédez comme suit :
1. Sélectionnez le paragraphe que vous voulez modifier.
2. Sous l’onglet Accueil, dans le groupe Paragraphe, cliquez sur la flèche en regard de Bordures et puis cliquez sur Bordure et trame... :
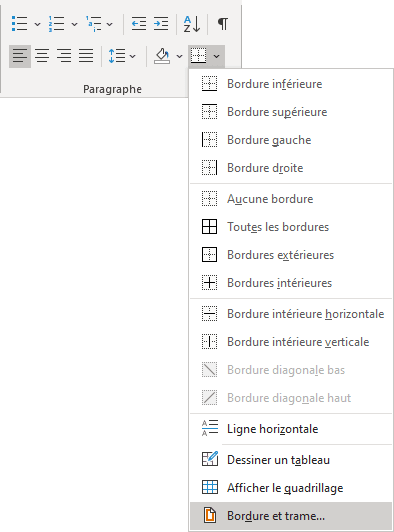
3. Pour ajouter des bordures, sélectionnez l’onglet Bordures dans la boîte de dialogue Bordures et trame :
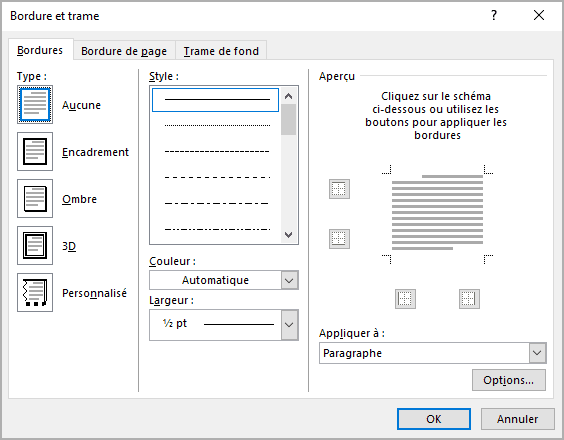
- Vous pouvez choisir les paramètres de bordure, le style, la couleur et la largeur, par exemple :
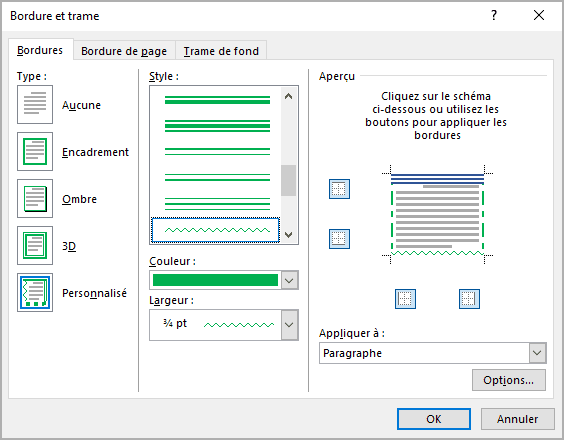
- Vous pouvez également modifier les indentions de vos frontières. Pour ce faire, cliquez sur le bouton Options... (dans le coin inférieur droit) et modifiez-les indentions dans la boîte de dialogue Options de bordure et trame :
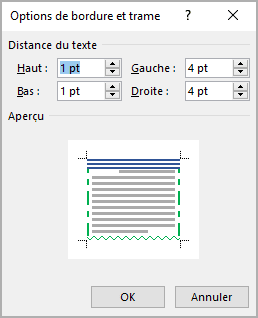
4. Pour ajouter une trame de fond, sélectionnez l’onglet Trame de fond dans la boîte de dialogue Bordures et trame.
Vous pouvez choisir les paramètres de la trame, le style et la couleur, par exemple :
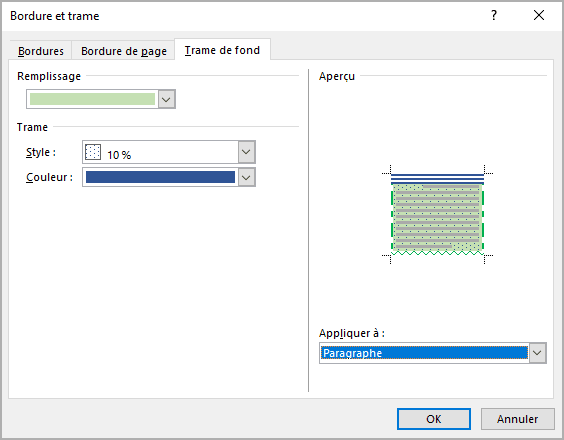
5. Cliquez sur OK.
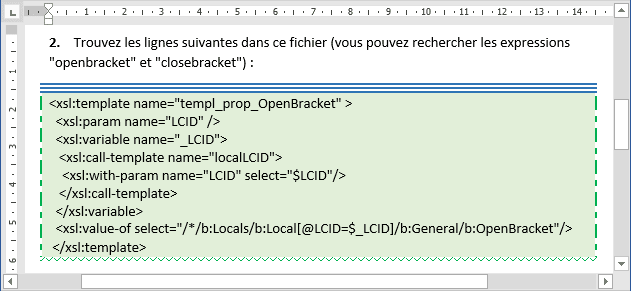
Pour supprimer les bordures de paragraphe et la trame de fond, procédez comme suit :
1. Sélectionnez le paragraphe avec des bordures ou une trame de fond.
2. Sous l’onglet Accueil, dans le groupe Paragraphe, cliquez sur la flèche en regard de Bordures et puis cliquez sur Bordure et trame....
3. Dans la boîte de dialogue Bordures et trame, supprimez les bordures dans l’onglet Bordures et supprimez la trame dans l’onglet Trame de fond :
- Pour supprimer toutes les bordures, vous pouvez choisir l’option Aucun dans l’onglet Bordures :
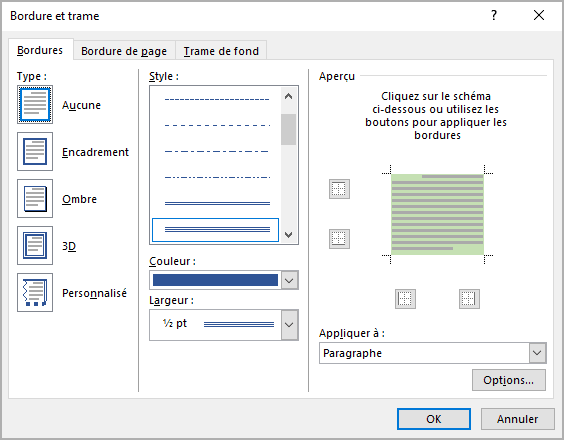
- Pour supprimer uniquement certaines bordures, vous pouvez cliquer sur cette bordure dans la section Aperçu de l’onglet Bordures.
- Pour supprimer la trame de fond, sous l’onglet Trame de fond :
- choisissez l’option Aucune couleur dans la section Remplissage :
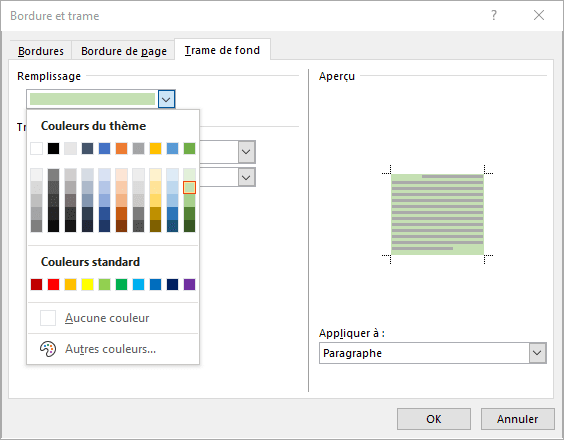
- choisissez le style Transparente dans la section Trame (si nécessaire) :
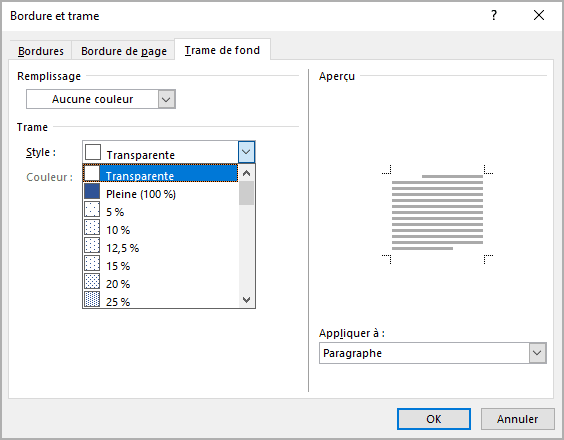
- choisissez l’option Aucune couleur dans la section Remplissage :
Voir aussi en anglais : How to use paragraph borders and shading.