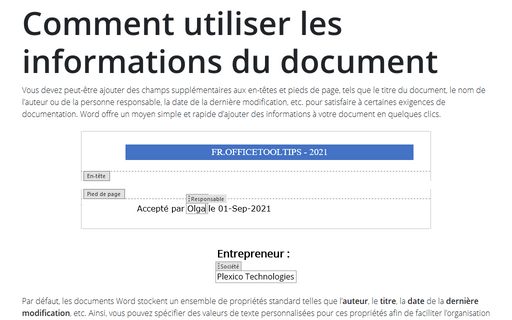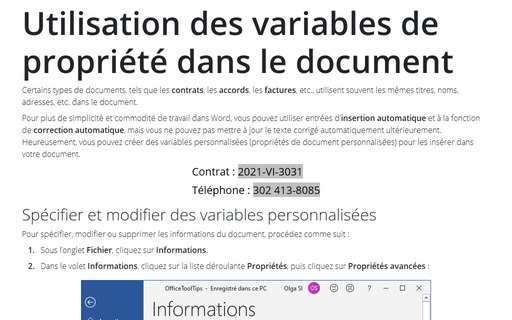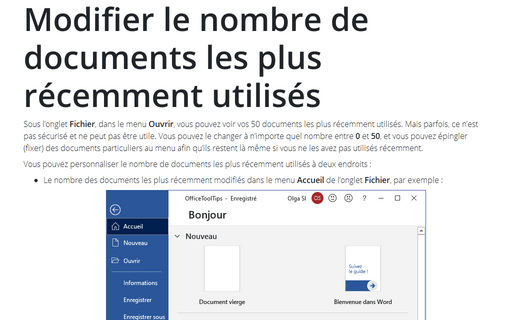Comment utiliser les informations du document
Par défaut, les documents Word stockent un ensemble de propriétés standard telles que l’auteur, le titre, la date de la dernière modification, etc. Ainsi, vous pouvez spécifier des valeurs de texte personnalisées pour ces propriétés afin de faciliter l’organisation et l’identification des documents.
Afficher, spécifier et modifier les informations du document
Vous pouvez voir les propriétés standard les plus utiles sous l’onglet Fichier, cliquez sur le bouton Informations :
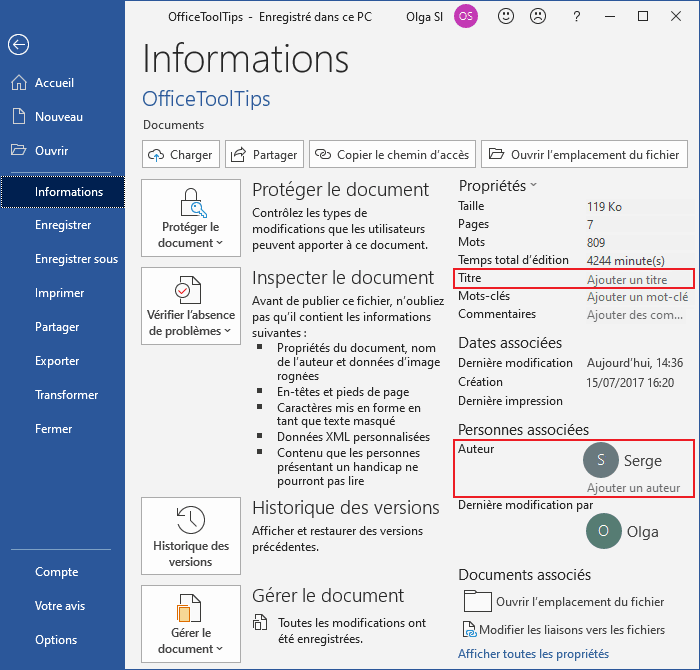
Pour afficher, spécifier et modifier les informations du document, procédez comme suit :
1. Sous l’onglet Fichier, cliquez sur le bouton Informations.
2. Dans le volet Informations, cliquez sur la liste déroulante Propriétés, puis cliquez sur Propriétés avancées :
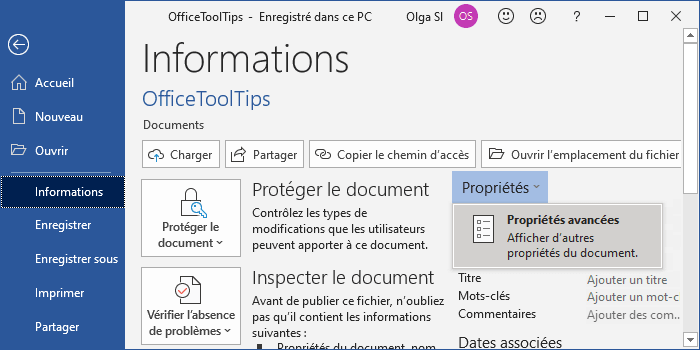
3. Dans la boîte de dialogue Propriétés, sous l’onglet Résumé, spécifiez ou modifiez l’une des propriétés standard comme vous souhaitez :
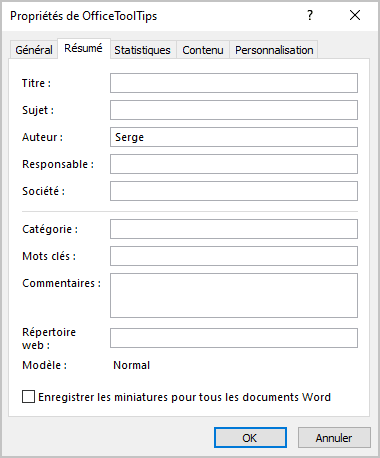
Par exemple :
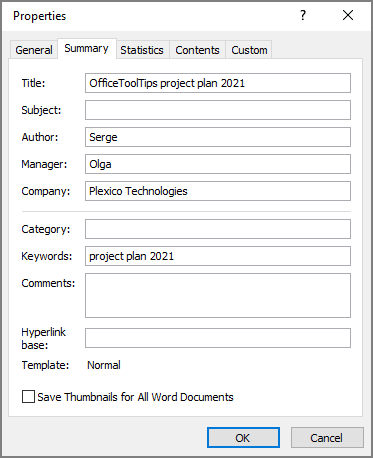
Utiliser les informations du document dans l’en-tête et le pied de page
Pour utiliser certaines des propriétés standard dans l’En-tête et le pied de page de votre document, procédez comme suit :
1. Ajoutez des En-tête et pied de page au document (voir Comment ajouter les en-têtes et les pieds de page dans votre document Word).
2. Positionnez le curseur à l’endroit où vous souhaitez ajouter les informations sur le document.
3. Sous l’onglet En-têtes et pieds de page, dans le groupe Insérer, cliquez sur le bouton Descriptif du document :
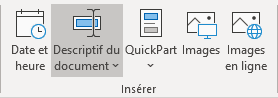
Dans la liste déroulante Descriptif du document :
- Choisissez les informations du document dont vous avez besoin :
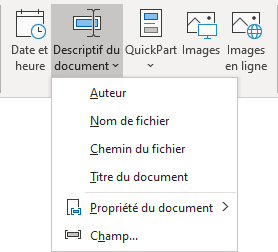
- Cliquez sur la liste déroulante Propriété du document et sélectionnez les informations du document dont vous avez besoin :
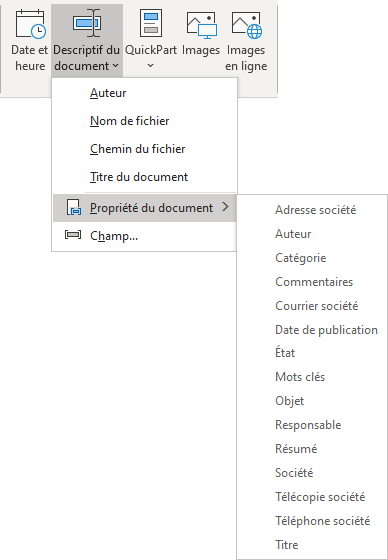
Par exemple :


Utiliser les informations du document dans le corps du document
Pour utiliser certaines des propriétés standard dans le corps du document, procédez comme suit :
1. Positionnez le curseur à l’endroit où vous souhaitez ajouter les informations sur le document.
2. Sous l’onglet Insertion, dans le groupe Texte, cliquez sur le bouton QuickPart :
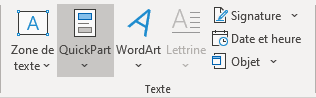 ou
ou
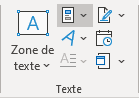
Dans la liste déroulante QuickPart, ouvrez la liste Propriété du document et choisissez les informations du document dont vous avez besoin insérer :

Par exemple :
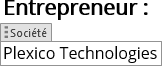
Voir aussi en anglais : How to use the document information.