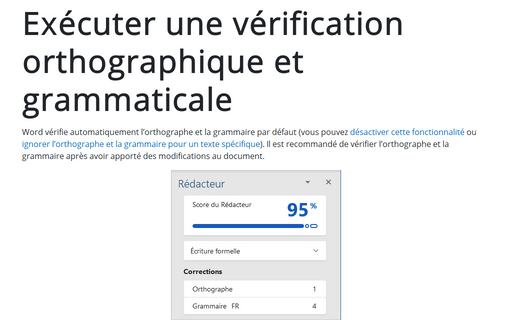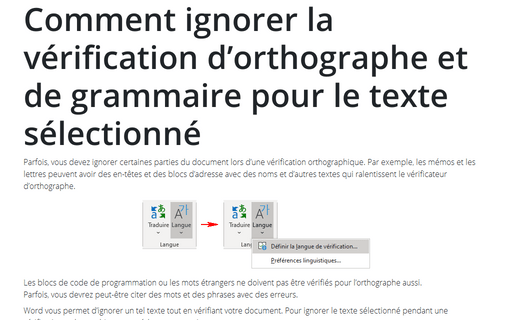Exécuter une vérification orthographique et grammaticale
Pour commencer à vérifier l’orthographe et la grammaire, effectuez l’une des opérations suivantes :
- Appuyez sur F7.
- Sous l’onglet Accueil, dans le groupe Rédacteur, cliquez sur le bouton Rédacteur :

- Sous l’onglet Révision, dans le groupe Vérification, cliquez sur le bouton Rédacteur :
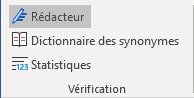
- Dans la barre d’état, cliquez sur l’icône Vérification de l’orthographe et de la grammaire :

Word ouvre le volet Rédacteur avec toutes les erreurs trouvées. Vous pouvez ouvrir chaque erreur une par une pour les corriger, les ignorer ou même en ajouter certaines au dictionnaire personnalisé.
Par exemple :
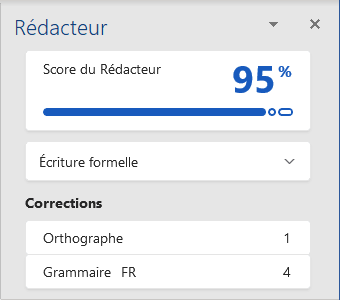
Appliquer les modifications suggérées
Par défaut, Word recherche automatiquement les éventuelles fautes d’orthographe et de grammaire lors de la frappe :
- Les fautes d’orthographe possibles sont signalées par une ligne ondulée rouge :

- Les erreurs de grammaire possibles sont signalées par une ligne ondulée bleue :

Lorsque vous voyez une erreur d’orthographe ou de grammaire que vous souhaitez corriger, cliquez avec le bouton droit sur le mot ou la phrase souligné et choisissez une option pour corriger l’erreur. Par exemple :
- Faute d’orthographe :
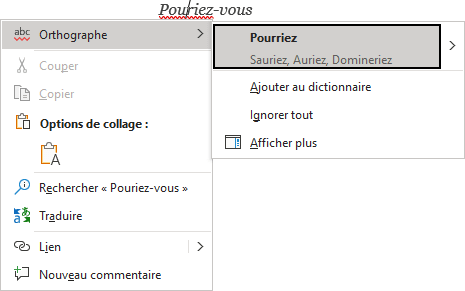
- Ajoutez au dictionnaire - ajoutez un mot à un dictionnaire personnalisé afin que Microsoft Word ne remarque plus jamais que le mot est mal orthographié (à moins que ce mot ne figure pas dans la liste d’exclusion orthographique).
- Ignorer tout – laissez le texte tel inchangé dans cette instance et dans toutes les instances suivantes.
- Afficher plus ouvre le volet Rédacteur (voir ci-dessous).
- Erreur de grammaire :
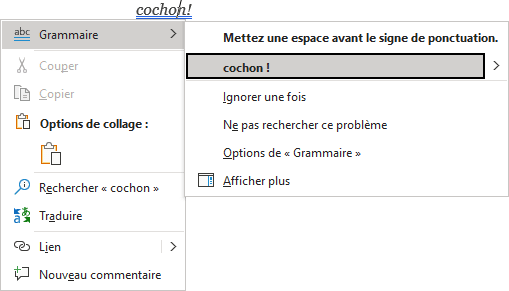
- Ignorer une fois – laissez le texte tel quel une fois à cet endroit.
- Ne recherchez pas ce problème - laissez le texte avec le même problème dans cette instance et dans toutes les instances suivantes.
- Options de “Grammaire” ouvre la boîte de dialogue Paramètres pour choisir options différentes à vérifier et à ignorer.
- Afficher plus ouvre le volet Rédacteur (voir ci-dessous).
Dans le volet Rédacteur, vous pouvez voir toutes les erreurs potentielles que Word propose de corriger. Cliquez sur le bouton Orthographe ou Grammaire correspondant sous Corrections pour voir toutes les fautes ou erreurs une par une :
- Fautes d’orthographe :
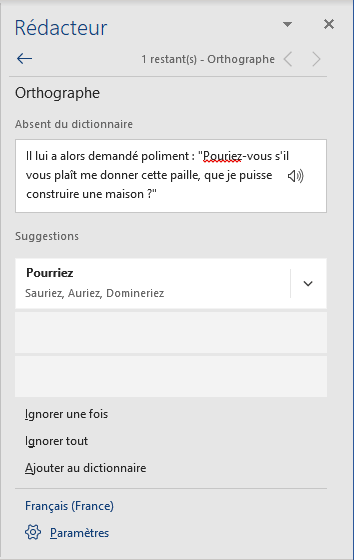
- Ignorer une fois – laissez le texte tel quel une fois à cet endroit.
- Ignorer tout – laissez le texte tel inchangé dans cette instance et dans toutes les instances suivantes.
- Ajoutez au dictionnaire - ajoutez un mot à un dictionnaire personnalisé afin que Microsoft Word ne remarque plus jamais que le mot est mal orthographié (à moins que ce mot ne figure pas dans la liste d’exclusion orthographique).
- Erreurs de grammaire :
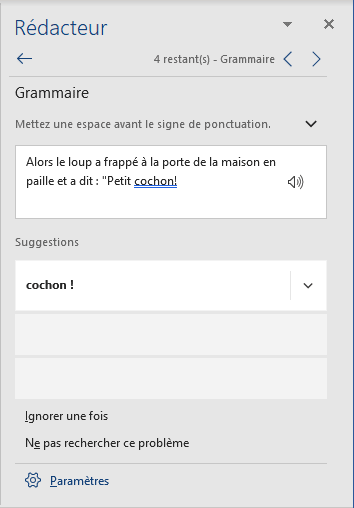
- Ignorer une fois – laissez le texte tel quel une fois à cet endroit.
- Ne recherchez pas ce problème - laissez le texte avec le même problème dans cette instance et dans toutes les instances suivantes.
Voir aussi en anglais : Run spelling and grammar check.