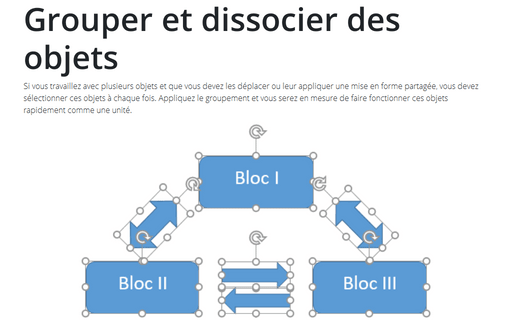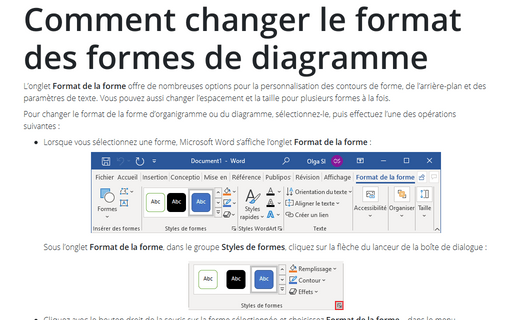Grouper et dissocier des objets
Word
365
Si vous travaillez avec plusieurs objets et que vous devez les déplacer ou leur appliquer une mise en
forme partagée, vous devez sélectionner ces objets à chaque fois. Appliquez le groupement et vous serez
en mesure de faire fonctionner ces objets rapidement comme une unité.
Pour grouper plusieurs objets, sélectionnez tous les objets que vous voulez grouper en appuyant sur Ctrl ou Maj et en cliquant sur chacun de ces objets :
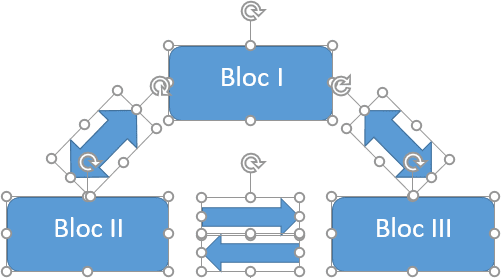
Puis, faites l’une des opérations suivantes :
- Sous Outils de dessin, sous l’onglet Format, dans le groupe Organiser,
cliquez sur la liste Grouper et puis, cliquez sur la commande Grouper :
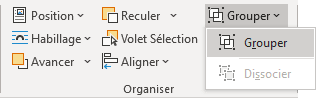
- Cliquez avec le bouton droit sur l’un des objets et choisissez Grouper -> Grouper dans
le menu contextuel :
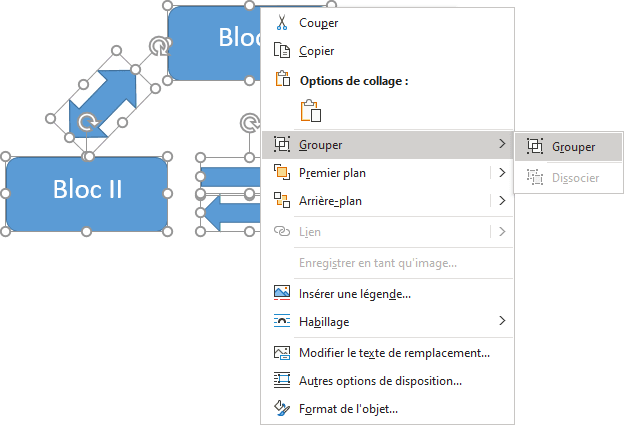
Word place une seule boîte autour des objets sélectionnés au lieu d’une boîte séparée autour de chaque objet :
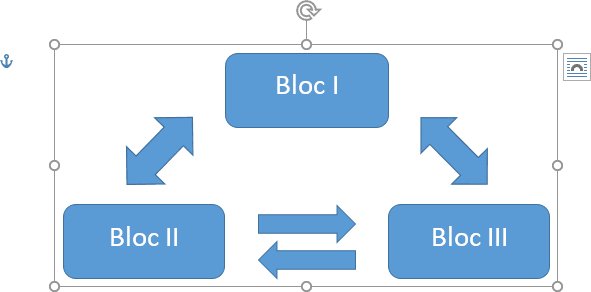
Pour dissocier des objets groupés, effectuez l’une des opérations suivantes :
- Sous Outils de dessin, sous l’onglet Format, dans le groupe Organiser,
cliquez sur la liste Grouper et puis, cliquez sur la commande Dissocier :
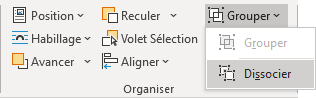
- Cliquez avec le bouton droit sur l’un des objets et choisissez Grouper -> Dissocier dans
le menu contextuel :
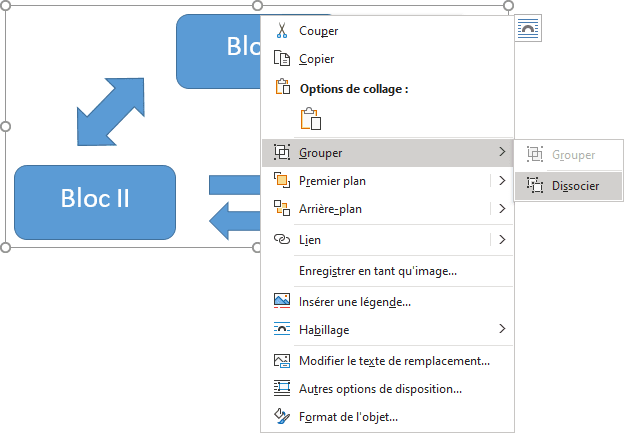
Voir aussi en anglais : Group and Ungroup Objects.