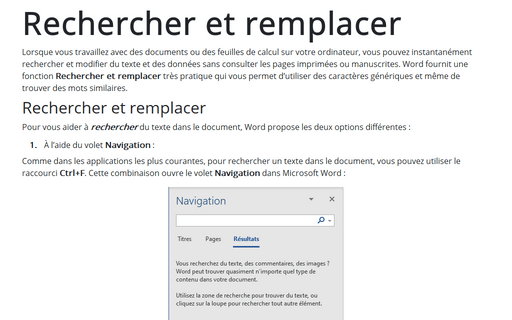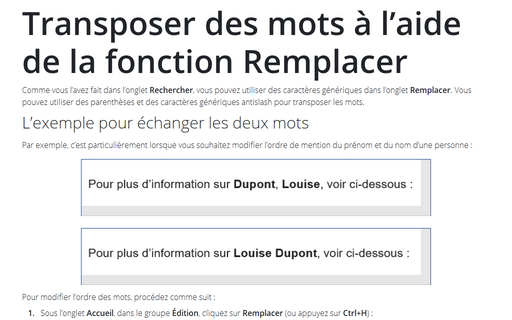Rechercher et remplacer dans Word
Rechercher et remplacer
Pour vous aider à rechercher du texte dans le document, Word propose les deux options différentes :
1. À l’aide du volet Navigation :
Comme dans les applications les plus courantes, pour rechercher un texte dans le document, vous pouvez utiliser le raccourci Ctrl+F. Cette combinaison ouvre le volet Navigation dans Microsoft Word :
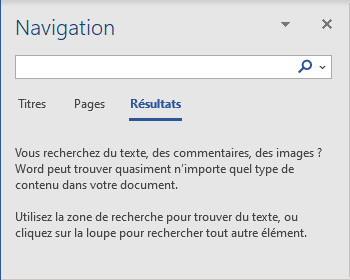
Si vous avez du texte dans le Presse-papiers ou du texte sélectionné dans le document, il sera automatiquement affiché dans la zone de texte de recherche. Vous pouvez saisir ou insérer le texte que vous souhaitez rechercher et cliquer sur Entrée pour afficher les résultats.
Pour voir le résultat, cliquez sur Maj+F4 ou utilisez le volet Navigation et les boutons Suivant et Précédent pour naviguer facilement entre les résultats suivants ou précédents.
Par exemple :
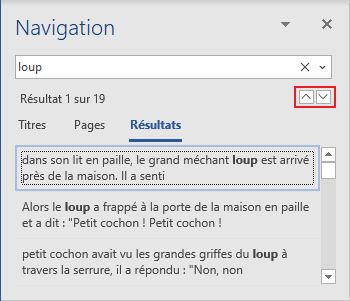
2. À l’aide de la boîte de dialogue Rechercher et remplacer :
Pour ouvrir la boîte de dialogue Rechercher et remplacer, effectuez l’une des opérations suivantes :
- Sous l’onglet Accueil, dans le groupe Édition, cliquez sur la liste Rechercher, puis choisissez Recherche avancée... :
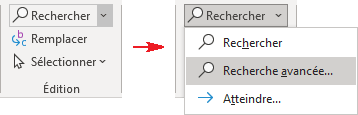
- Cliquez sur Ctrl+H,
- Sous l’onglet Accueil, dans le groupe Édition, cliquez sur le bouton Remplacer :
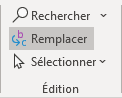
Par exemple :
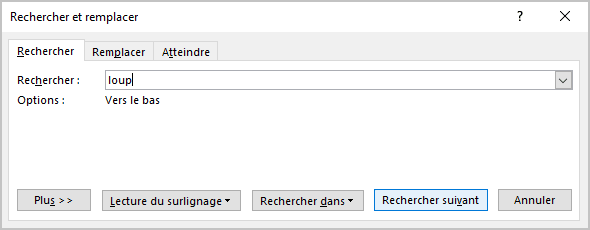
Word affichera le prochain résultat trouvé.
Recherche et remplacement avancés
Pour afficher les options avancées de recherche et de remplacement, procédez comme suit :
- Dans le volet Navigation, cliquez sur la flèche vers le bas à droite de la zone de texte de recherche et choisissez Options... dans la liste :
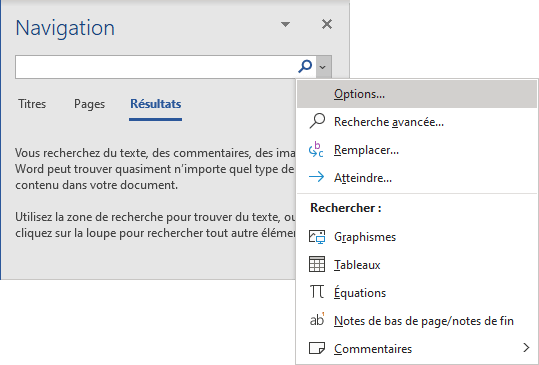
Word ouvre la boîte de dialogue Options de rechercher :
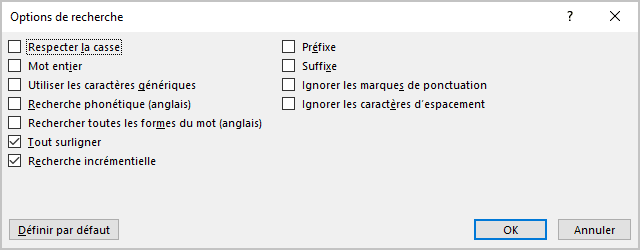
- Dans la boîte de dialogue Remplacer et rechercher, cliquez sur le bouton Plus >> (peu importe l’onglet que vous ouvrez : Rechercher ou Remplacer) :
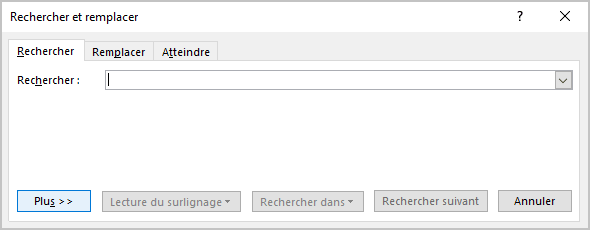
Word a ajouté plusieurs options que vous pouvez utiliser pour affiner les critères de recherche :
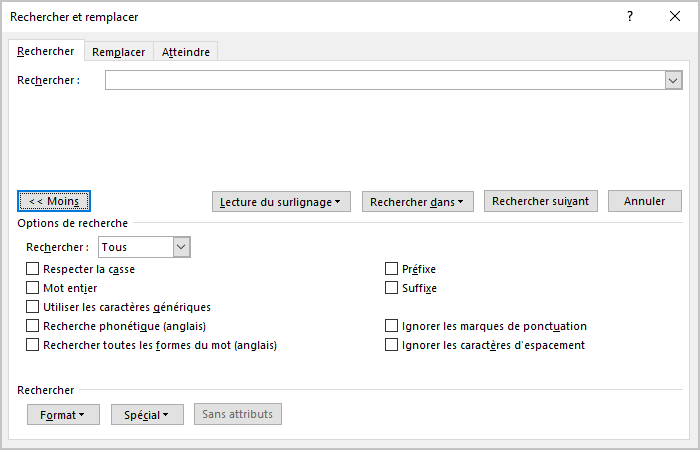
Les options avancées de recherche et de remplacement :
- Respecter la casse - recherche (et remplace) les mots qui correspondent uniquement à des majuscules spécifiques. Par exemple, vous pouvez trouver 7 mots "Petit" et 21 mots "petit" dans le document :
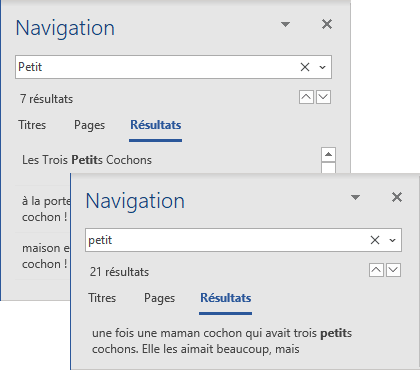
- Mot entier - évite les correspondances partielles. Par exemple, si vous voulez trouver « cochon », Word n’affiche pas les mots « cochons ».
- Utiliser les caractères génériques – recherche (et remplace) des correspondances partielles. Voir Utilisation de caractères génériques pour plus de détails.
- Recherche phonétique (anglais) - recherche (et remplace) des mots similaires aux autres pour les mots anglais.
- Recherche toutes les formes du mot (anglais) - recherche (et remplace) tous les temps des verbes anglais.
- Préfixe - fonctionne avec d’autres paramètres pour rechercher (et remplacer) des mots par des préfixes ou des débuts communs. Par exemple, "co" renvoie "cochon", "comme", "construire", etc.
- Suffixe - fonctionne avec d’autres paramètres pour rechercher (et remplacer) des mots par des suffixes ou des fins communs. Par exemple, "on" renvoie "cochon", "maison", "son", etc.
- Ignorer les marques de ponctuation - ignore les différences de césure.
- Ignorer les caractères d’espacement - Ignore l’espacement entre les caractères.
Le bouton Format - recherche et remplace les options de mise en forme de la page telles que les types ou les couleurs de police, la mise en forme des paragraphes (gauche, droite, centre) ou les mots en surbrillance.
Le bouton Spécial - recherche et remplace les éléments de page et de caractère tels que les tirets cadratin, les tabulations ou les sauts de section. Voir Remplacement des caractères spéciaux pour plus de détails.
Le bouton Sans attribues – désactive les sélections de formatage.
Mettre en surbrillance les résultats de la recherche
Dans le volet Navigation, saisissez ce que vous souhaitez rechercher dans la zone de recherche pour mettre en surbrillance toutes les occurrences de la recherche dans le document et les afficher sur la page Résultats du volet Navigation :
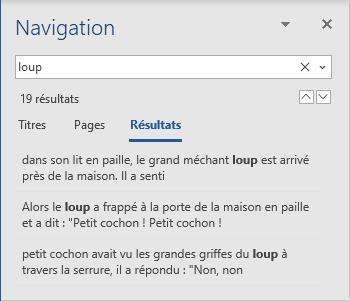
Si vous utilisez la boîte de dialogue Rechercher et remplacer, Word met en surbrillance uniquement le prochain résultat trouvé. Pour mettre en surbrillance tous les résultats, cliquez sur le bouton Lecture du surlignage et choisissez Tout surligner :
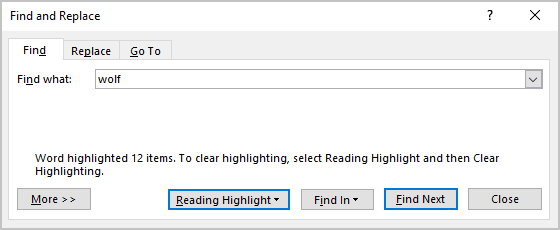
Par exemple :
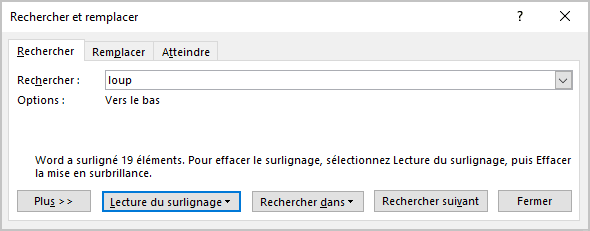
Voir aussi en anglais : Find and replace in Word.