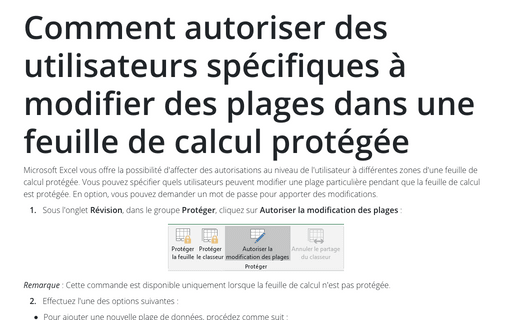Comment créer et utiliser des plages nommées
Avant de commencer, cependant, vous devez connaître certaines règles importantes pour les noms des plages nommées dans Excel :
- Les noms ne peuvent pas contenir d’espaces. Vous pouvez utiliser un autre caractère au lieu de l’espace (par exemple, Montant_Total).
- Vous pouvez utiliser n’importe quelle combinaison de lettres et de chiffres, mais le nom de la range doit commencer par un symbole de lettre. Un nom ne peut pas commencer par un nombre (par exemple, 3Groupe) ou ressembler à une référence de cellule (par exemple, Groupe3).
- Les autres symboles, à l’exception des traits de soulignement et des points, ne sont pas autorisés.
- Les noms sont limités à 255 caractères, mais il est recommandé de maintenir les noms aussi courts que possible tout en restant significatifs et compréhensibles.
Aussi, Excel se réserve quelques noms en interne pour ses propres fins. Vous pouvez créer des noms qui remplacent les noms internes d’Excel, mais vous devriez éviter de le faire. Pour des raisons de sécurité, évitez d’utiliser les noms suivants : Zone_d_impression, Impression_des_titres, Titre_de_la_feuille, Zone_de_consolidation, Base_de_données.
Créer une plage nommée dans Excel
Pour créer une plage nommée, commencez par sélectionner la cellule ou la plage à laquelle vous voulez attribuer le nom. Ensuite, effectuez l’une des opérations suivantes :
- Sous l’onglet Formules, dans le groupe Noms définis, cliquez sur Définir un nom :
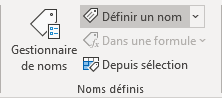
- Dans le menu contextuel, sélectionnez Définir le nom... :
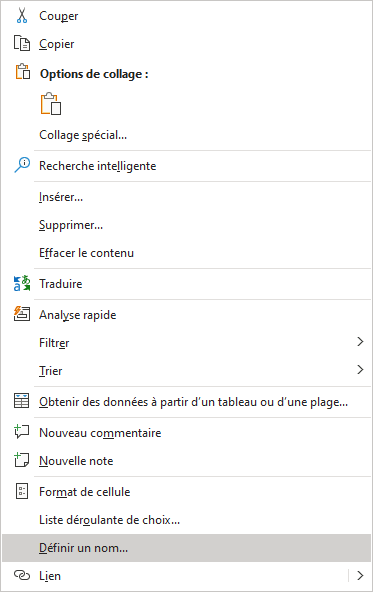
- Sous l’onglet Formules, dans le groupe Noms définis, cliquez sur
Gestionnaire de noms (ou appuyez sur Ctrl+F3) et dans la boîte de dialogue
Gestionnaire de noms, cliquez sur le bouton Nouveau... :
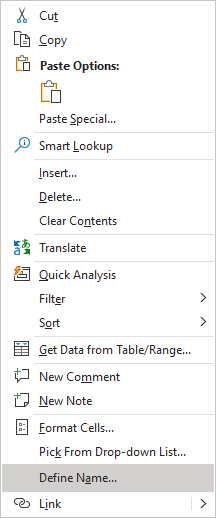
Excel affiche la boîte de dialogue Nouveau nom :
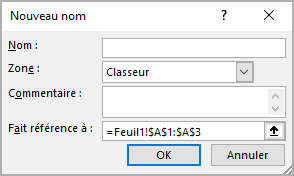
- Dans le champ Nom, tapez un nom de la cellule ou plage sélectionnée.
- Dans la zone Fait référence à, vérifiez que l’adresse répertoriée est correcte.
- Cliquez sur OK pour ajouter le nom à votre feuille de calcul et fermez la boîte de dialogue.
Remarque : Pour créer un nom plus rapidement, utilisez la zone Nom (à gauche de la barre de formule) :
Sélectionnez la cellule ou la plage à nommer, puis cliquez sur la zone Nom et tapez le nom. Appuyez sur Entrée pour créer le nom. (Vous devez appuyer sur Entrée pour attribuer le nom à la plage sélectionnée ; si vous tapez un nom, puis cliquez dans la feuille de calcul, Excel ne créera pas le nom.) Si le nom existe déjà, vous ne pouvez pas utiliser la zone Nom pour changer la plage à laquelle ce nom se réfère, Excel sélectionne simplement la plage.
Si votre formule utilise des cellules ou des plages nommées, vous pouvez taper le nom à la place de l’adresse ou choisir le nom dans une liste et qu’Excel insère automatiquement le nom pour vous. La feuille de calcul contient deux noms définis : Noms et Valeurs.
Insérer une référence de plage nommée dans la formule
Il existe quelques moyens d’insérer une référence de la plage nommée dans une formule :
- Dans l’onglet Formule, dans le groupe Noms définis, cliquez sur Dans une
formule et choisissez le nom de plage :

- Sur la barre de formule, tapez les premières lettres du nom de la plage, Excel
ouvre la liste des plages nommées correspondantes :
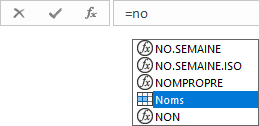 ou
ou
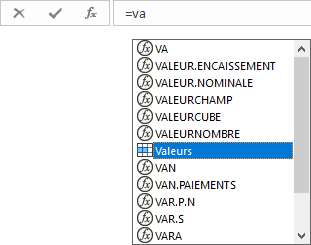
- Appuyez sur F3 pour afficher la boîte de dialogue Coller un nom :
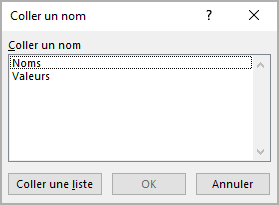
Voir aussi en anglais : Creating and using named ranges.