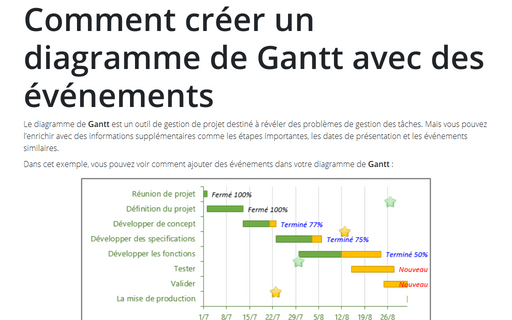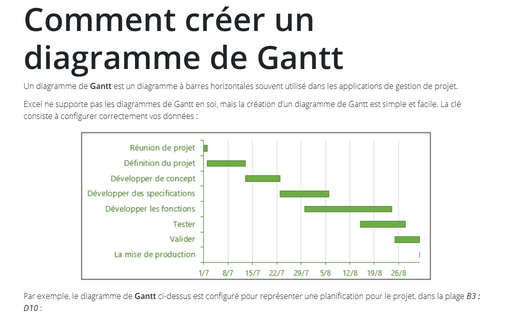Comment créer un diagramme de Gantt avec des événements
Si vous devez créer un diagramme de Gantt simple, consultez Comment créer un diagramme de Gantt ou Comment créer un diagramme de Gantt avec progrès.
Dans cet exemple, vous pouvez voir comment ajouter des événements dans votre diagramme de Gantt :
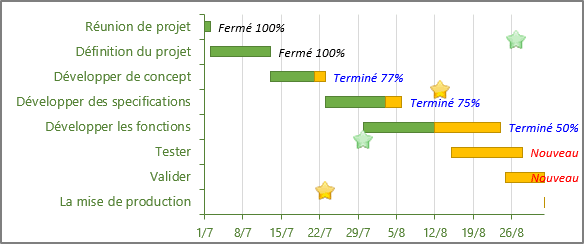
Pour ajouter les événements, procédez comme suit :
1. Ajoutez les événements dans votre feuille de calcul et sélectionnez cette plage de données, par exemple B12 : C15 :
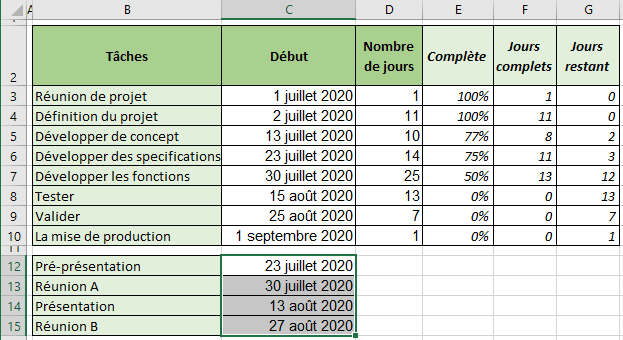
2. Effectuez l’une des opérations suivantes pour ajouter de nouvelles séries de données avec la plage de données C12 : C15 :
- Sous l’onglet Création de graphique, dans le groupe Données, choisissez
Sélectionner des données :
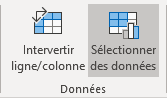
- Cliquez avec le bouton droit dans la zone de graphique et choisissez
Sélectionner des données... dans le menu contextuel :
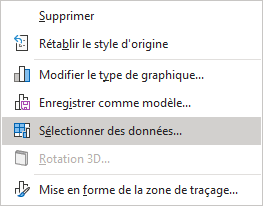
3. Dans la boîte de dialogue Sélectionner la source de données, dans le groupe Entrées de légende (Série), ajoutez une nouvelle série de données, par exemple :
- Série 5 : $C$12 : $C$15.
4. Cliquez avec le bouton droit de la souris dans la zone de graphique et choisissez Modifier le type de graphique... dans le menu contextuel :
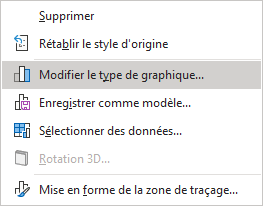
5. Dans la boîte de dialogue Modifier le type de graphique, choisissez le type Nuages de points :
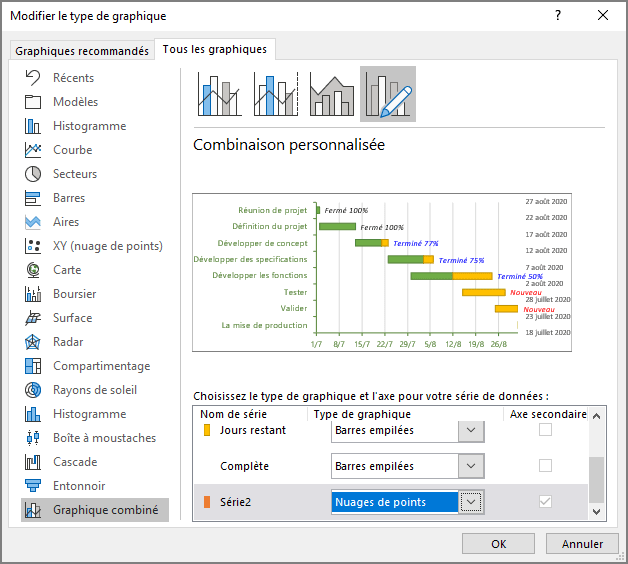
6. Corriger de nouvelles séries de données :
- Cliquez avec le bouton droit dans la zone graphique et choisissez Sélectionner des données... dans le menu contextuel,
- Dans la boîte de dialogue Sélectionner la source de données, sélectionnez la nouvelle série
de données et cliquez sur le bouton Modifier :
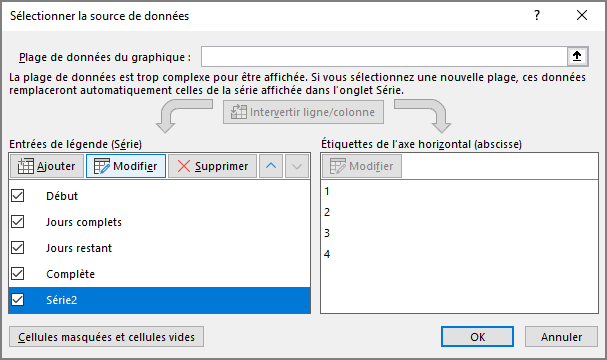
- Dans la boîte de dialogue Modifier la série, corrigez les données :
- Dans la zone Valeurs de la série des abscisses X, sélectionnez les cellules avec des dates (par exemple, $C$12 : $C$15),
- Dans la zone Valeurs de la série des ordonnées Y, typez valeurs constantes (par exemple, {1,2,3,4}) :
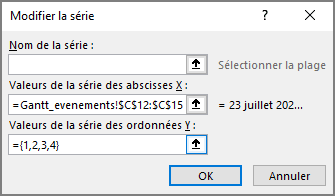
- Cliquez deux fois sur OK.
- Modifiez les paramètres de l’axe secondaire, puis masquez-le.
- Cliquez sur le bouton droit de la souris dans la nouvelle série de données et choisissez
Mettre en forme une série de données... dans le menu contextuel :
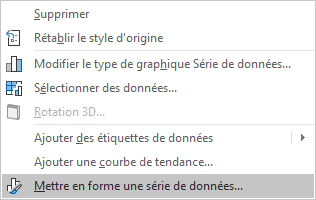
- Dans le volet Mise en forme des séries de données, sous l’onglet Remplissage et trait
et Marque, dans le groupe Options de marqueur, cochez la case Prédéfini, puis
dans la liste Type, sélectionnez un type de marqueur vous préférez.
Par exemple :
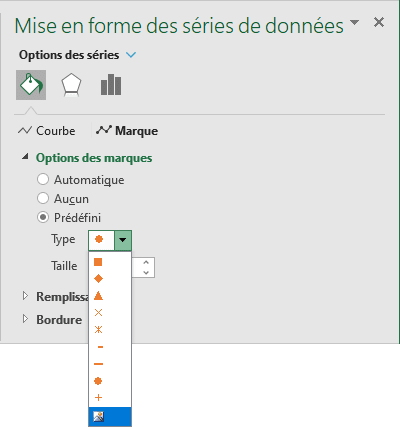
Vous pouvez ensuite effectuer d’autres ajustements pour obtenir du style que vous désirez.
Voir aussi en anglais : Progress Gantt chart with events.