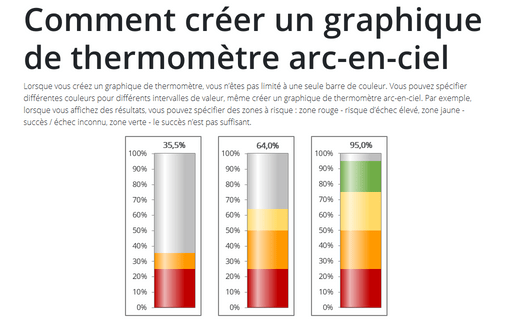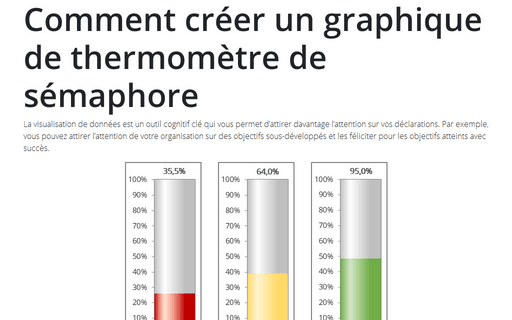Comment créer un graphique de thermomètre arc-en-ciel
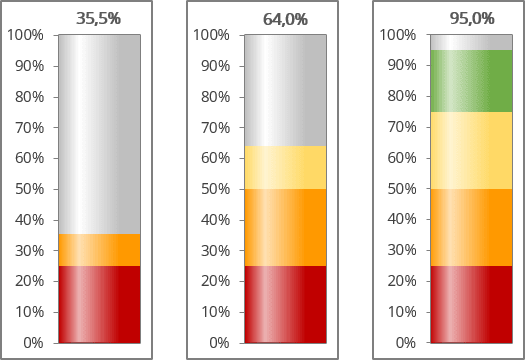
Par exemple, une feuille de calcul configurée pour suivre les progrès quotidiens vers un objectif : 1000 nouvelles ventes sur une période de 10 jours :
- La cellule C14 contient la valeur de l’objectif
- La cellule C15 contient une formule de somme simple :
= SOMME (C3 : C12)
- La cellule C17 contient une formule qui calcule le pourcentage d’objectif
(voir
Création d’un graphique de thermomètre simple) :
= C15 / C14
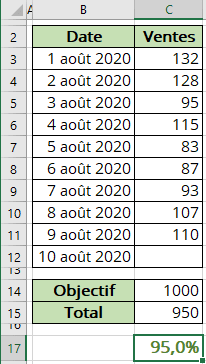
Pour créer le graphique comme celui-ci, procédez comme suit :
1. Ajoutez des données supplémentaires pour voir différentes couleurs pour différents intervalles (dans cet exemple, les cellules C18 : C22) :
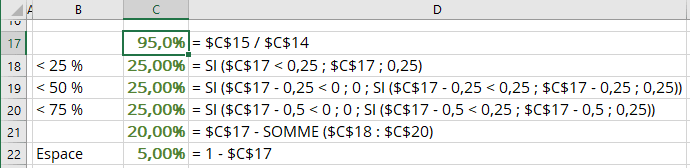
2. Sélectionnez les cellules C18 : C22.
3. Sous l’onglet Insertion, dans le groupe Graphiques, choisissez le bouton Insérer un histogramme ou un graphique à barres :
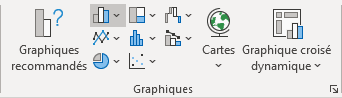
Choisissez Histogramme empilé 100% :
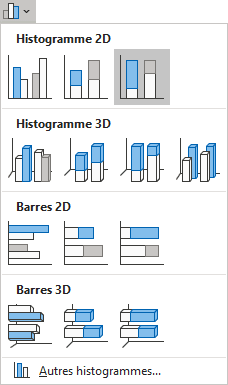
4. Effectuez l’une des opérations suivantes :
- Cliquez avec le bouton droit dans la zone de graphique et choisissez Sélectionner des
données... dans le menu contextuel :
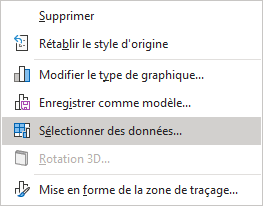
Ensuite, dans la boîte de dialogue Sélectionner la source de données, cliquez sur le bouton Intervertir ligne/colonne :
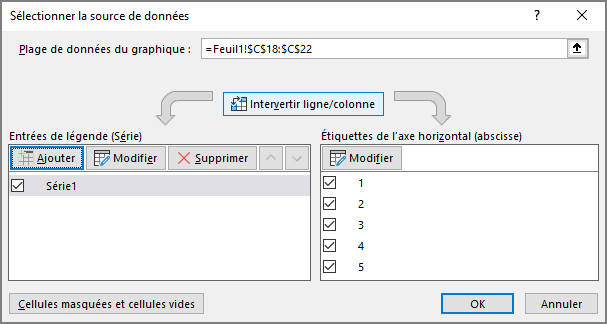
- Sous l’onglet Création de graphique, dans le groupe Données,
cliquez sur le bouton Intervertir ligne/colonne :
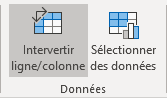
5. Ouvrez la série de données de format, effectuez l’une des opérations suivantes :
- Cliquez avec le bouton droit de la souris sur la série de données et choisissez Mettre en forme une série de données... dans le menu contextuel :
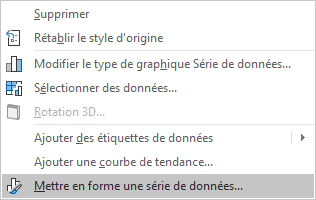
- Excel affiche les onglets Création de graphique et Mise en forme .
Sous l’onglet Mise en forme, dans le groupe Sélection active, cliquez sur le bouton Mise en forme de la sélection :
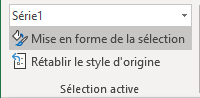
6. Dans le volet Mise en forme des séries de données pour chaque série, choisissez des couleurs différentes. Vous pouvez choisir différentes séries dans le volet :
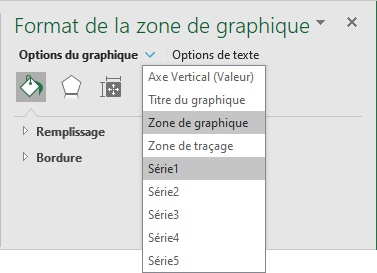
Vous pouvez ensuite effectuer d’autres ajustements pour obtenir du style que vous désirez.
Voir aussi en anglais : Creating a rainbow thermometer chart.