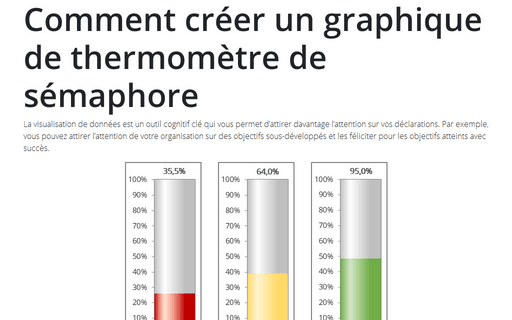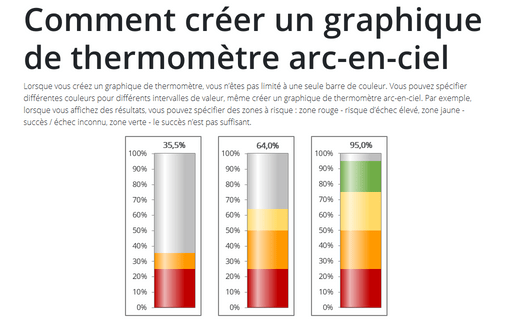Comment créer un graphique de thermomètre de sémaphore
Vous pouvez créer le graphique de thermomètre que mettre à jour automatiquement les couleurs en fonction de l’état actuel du processus.
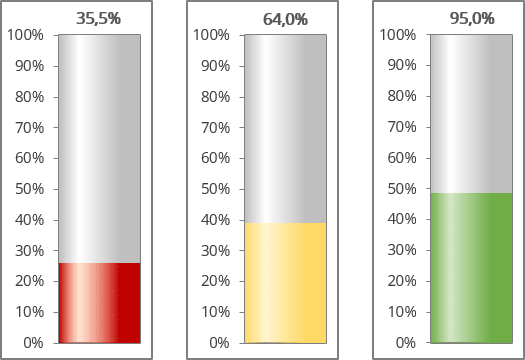
Par exemple, une feuille de calcul configurée pour suivre les progrès quotidiens vers un objectif : 1000 nouvelles ventes sur une période de 10 jours :
- La cellule C14 contient la valeur de l’objectif
- La cellule C15 contient une formule de somme simple :
= SOMME (C3 : C12)
- La cellule C17 contient une formule qui calcule le pourcentage d’objectif
(voir
Création d’un graphique de thermomètre simple) :
= C15 / C14
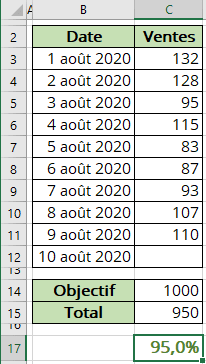
Pour créer le graphique comme celui-ci, procédez comme suit :
1. Ajoutez des données supplémentaires pour voir différentes couleurs pour différents volumes (dans cet exemple, les cellules C18 : C21) :
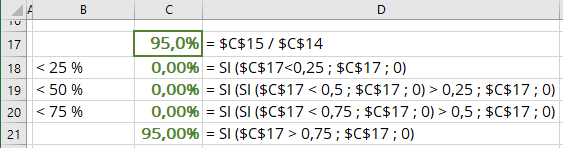
2. Sélectionnez les cellules C18 : C21.
3. Sous l’onglet Insertion, dans le groupe Graphiques, choisissez le bouton Insérer un histogramme ou un graphique à barres :
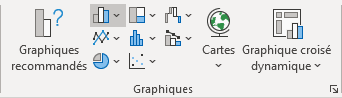
Choisissez Histogramme empilé :
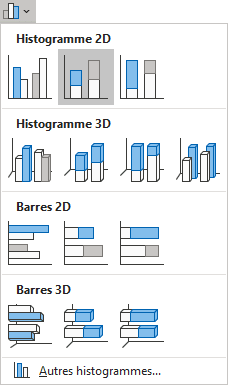
4. Effectuez l’une des opérations suivantes :
- Cliquez avec le bouton droit dans la zone de graphique et choisissez Sélectionner des
données... dans le menu contextuel :
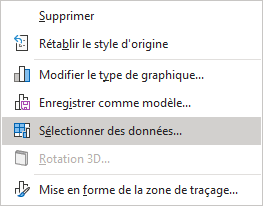
Ensuite, dans la boîte de dialogue Sélectionner la source de données, cliquez sur le bouton Intervertir ligne/colonne :
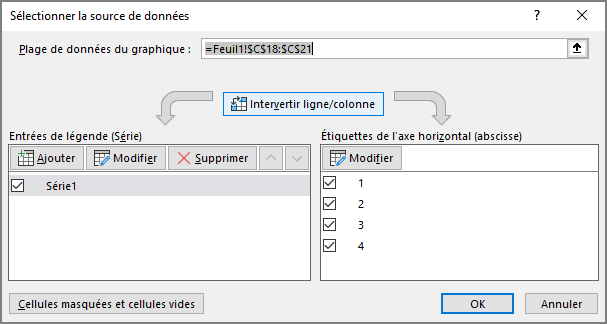
- Sous l’onglet Création de graphique, dans le groupe Données,
cliquez sur le bouton Intervertir ligne/colonne :
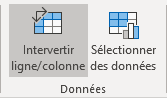
5. Supprimez l’axe horizontale (x). Faites tout autre ajustement pour obtenir le look que vous désirez.
6. Cliquez avec le bouton droit de la souris sur la série de données et choisissez Mettre en forme une série de données... dans le menu contextuel :
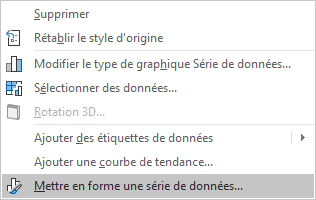
7. Dans le volet Mise en forme des séries de données, sous l’onglet Remplissage et trait, choisissez la couleur que vous préférez :
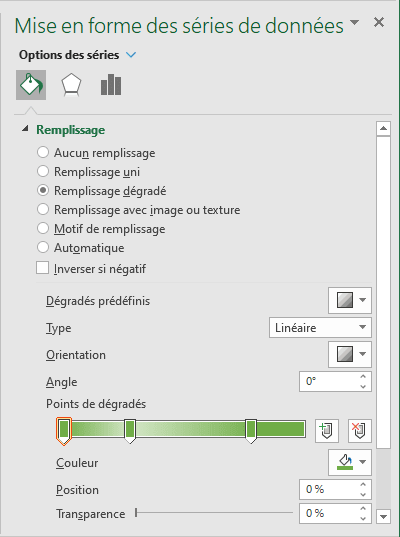
8. Dans le volet Mise en forme des séries de données pour chaque série, choisissez des couleurs différentes. Vous pouvez choisir différentes séries dans le volet :
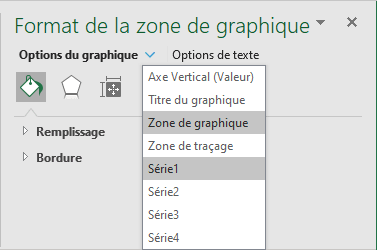
Vous pouvez ensuite effectuer d’autres ajustements pour obtenir du style que vous désirez.
Voir aussi en anglais : Creating a semaphore thermometer chart.