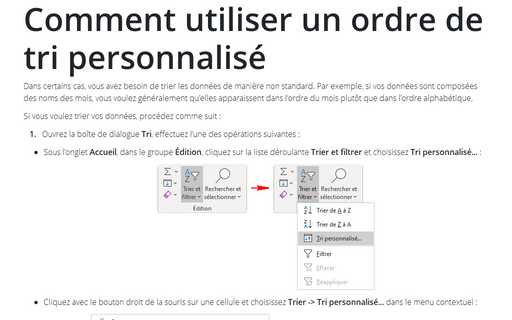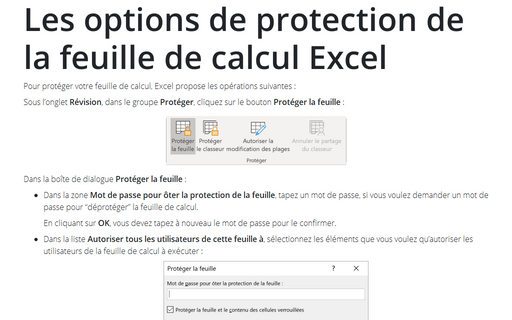Comment utiliser un ordre de tri personnalisé
Si vous voulez trier vos données, procédez comme suit :
1. Ouvrez la boîte de dialogue Tri, effectuez l’une des opérations suivantes :
- Sous l’onglet Accueil, dans le groupe Édition, cliquez sur la liste déroulante
Trier et filtrer et choisissez Tri personnalisé... :
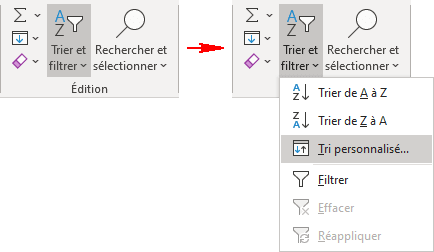
- Cliquez avec le bouton droit de la souris sur une cellule et choisissez Trier ->
Tri personnalisé... dans le menu contextuel :
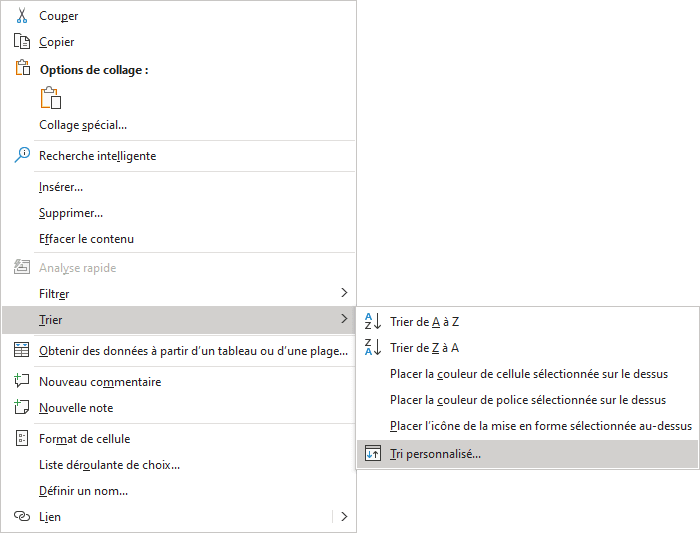
2. Dans la boîte de dialogue Tri, dans la colonne Ordre, sélectionnez la Liste personnalisée... :
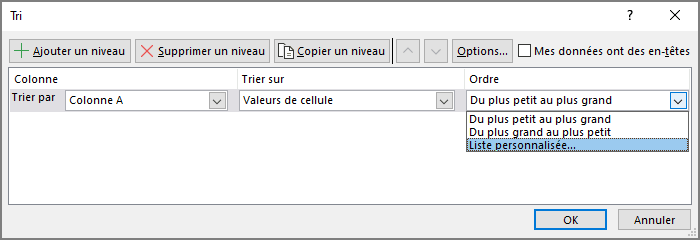
3. Dans la boîte de dialogue Listes personnalisées, choisissez la liste de tri personnalisée ou créez une nouvelle liste :
- Excel, par défaut, a quatre “listes personnalisées”, et vous pouvez définir la vôtre. Les
listes personnalisées d’Excel sont les suivantes :
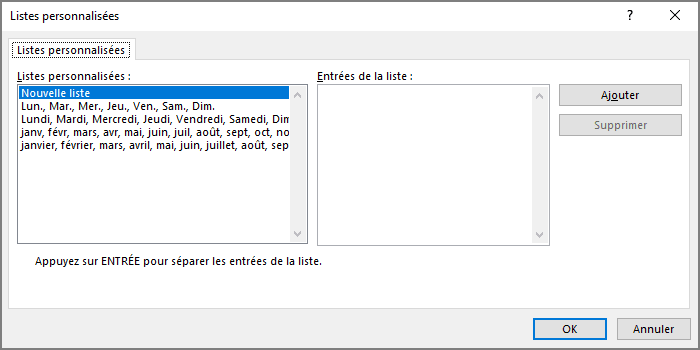
- Les jours abrégés : Lun., Mar., Mer., Jeu., Ven., Sam., Dim.
- Les jours : Lundi, Mardi, Mercredi, Jeudi, Vendredi, Samedi, Dimanche
- Les mois abrégés : janv, févr, mars, avr, mai, juin, juil, août, sept, oct, nov, déc
- Les mois : janvier, février, mars, avril, mai, juin, juillet, août, septembre, octobre, novembre, décembre
Remarques :
- Les jours abrégés doivent se terminer par des points.
- Les mois abrégés devraient être sans points après eux.Si vous utilisez les points de manière incorrecte pour ces abréviations, les ne seront pas reconnues et ne triées pas correctement.
- Vous voudrez peut-être créer une liste personnalisée.
Par exemple, votre société peut avoir plusieurs magasins et vous voulez que les magasins soient répertoriés dans un ordre particulier (et non par ordre alphabétique).
Pour créer une liste personnalisée, sélectionnez l’option Nouvelle liste et tapez vos entrées (dans l’ordre) dans la zone Entrées de la liste.
Par exemple :
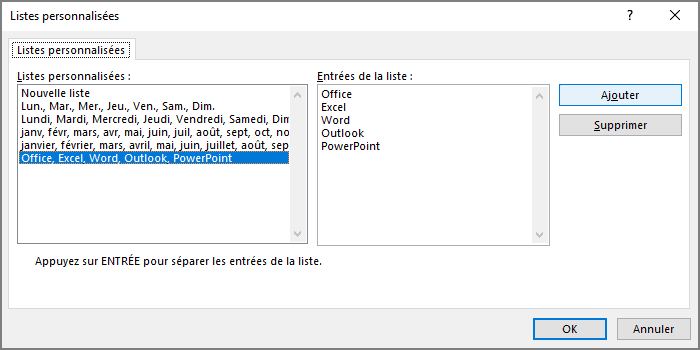
Voir aussi en anglais : Using a custom sort order.