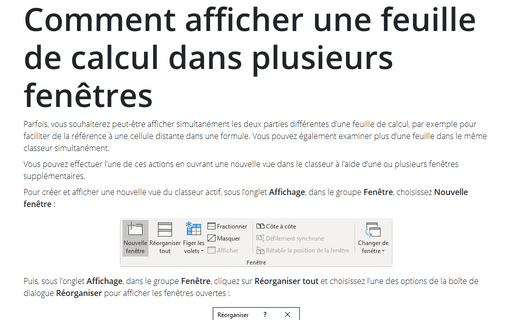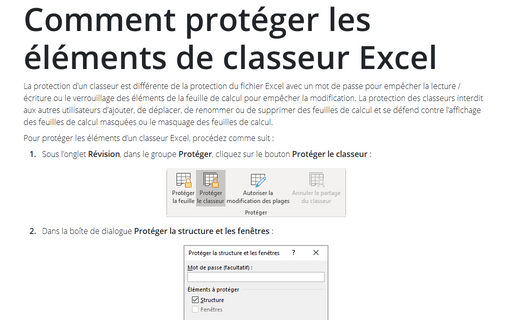Comment afficher une feuille de calcul dans plusieurs fenêtres
Vous pouvez effectuer l’une de ces actions en ouvrant une nouvelle vue dans le classeur à l’aide d’une ou plusieurs fenêtres supplémentaires.
1. Pour créer et afficher une nouvelle vue du classeur actif, sous l’onglet Affichage, dans le groupe Fenêtre, choisissez Nouvelle fenêtre :

2. Puis, sous l’onglet Affichage, dans le groupe Fenêtre, cliquez sur Réorganiser tout.
3. Dans la boîte de dialogue Réorganiser, choisissez l’une des options pour afficher les fenêtres ouvertes :
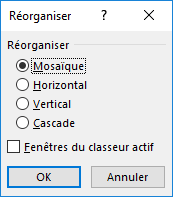
Chaque fenêtre affiche une feuille de calcul différente. Notez le texte dans les barres de titre de la fenêtre : *** - 1 et *** - 2. Pour vous aider à garder une trace des fenêtres, Excel ajoute les deux points et un numéro à chaque fenêtre.
Un seul classeur peut avoir autant de vues (des fenêtres séparées) que vous le voudrez. Chaque fenêtre est indépendante des autres. En d’autres termes, le défilement vers un nouvel emplacement dans une fenêtre ne provoque pas le défilement dans la ou les autres fenêtres :
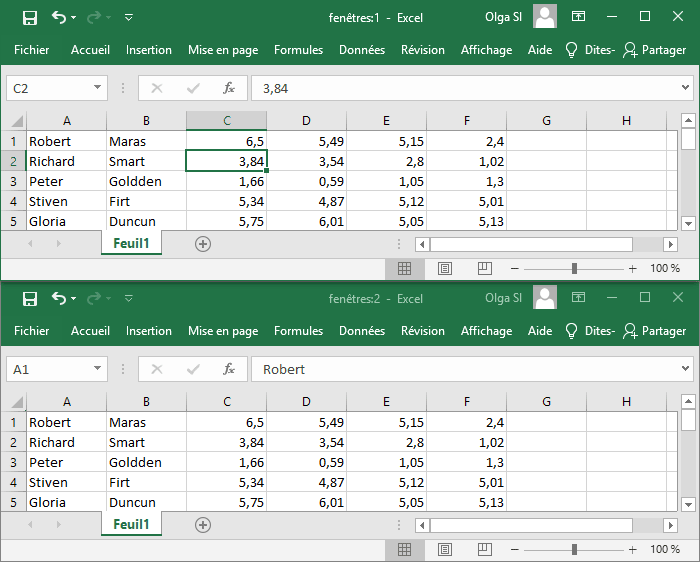
Si le classeur est agrandi lorsque vous créez une nouvelle fenêtre, vous ne remarquerez peut-être même pas qu’Excel a créé la nouvelle fenêtre ; mais si vous regardez la barre de titre d’Excel, vous verrez que le titre du classeur a maintenant - 2 ajouté au nom.
Vous pouvez fermer ces fenêtres supplémentaires lorsque vous n’en avez plus besoin. Par exemple, un clic sur le bouton Fermer dans la barre de titre de la fenêtre active ferme la fenêtre active mais ne ferme pas des autres fenêtres.
Plusieurs fenêtres facilitent la copie d’informations d’une feuille de calcul à une autre. Vous pouvez utiliser les procédures de glisser-déposer d’Excel pour le faire. De plus, plusieurs fenêtres sont utiles lors de l’examen de formules.
Voir aussi en anglais : Viewing a worksheet in multiple windows.