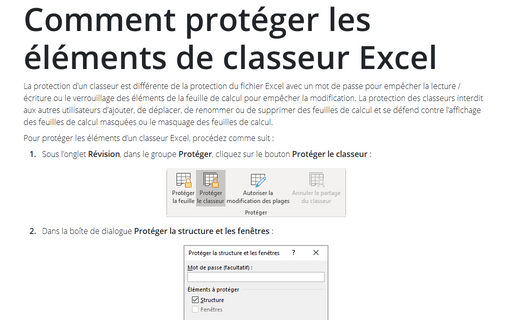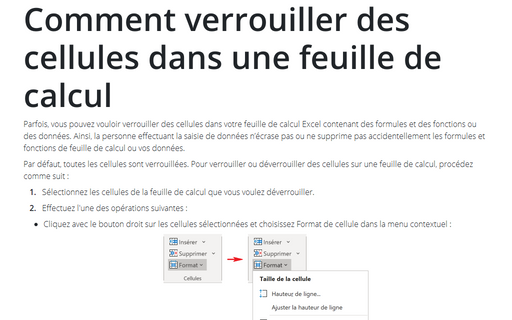Comment protéger les éléments de classeur Excel
Pour protéger les éléments d’un classeur Excel, procédez comme suit :
1. Sous l’onglet Révision, dans le groupe Protéger, cliquez sur le bouton Protéger le classeur :

2. Dans la boîte de dialogue Protéger la structure et les fenêtres :
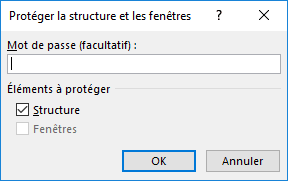
- Dans le groupe Éléments à protéger, sélectionnez l’une des opérations
suivantes :
- Pour protéger la structure d’un classeur, cochez la case Structure. Pour
empêcher les utilisateurs de :
- Afficher des feuilles de calcul que vous avez masquées.
- Déplacer, supprimer, masquer ou modifier les noms des feuilles de calcul.
- Insérer des nouvelles feuilles de calcul (Remarque : les utilisateurs pourront insérer un graphique incorporé dans une feuille de calcul existante).
- Déplacer ou copier de feuilles de calcul vers un autre classeur.
- Dans les rapports de tableau croisé dynamique, afficher des données source pour une cellule dans la zone de données ou afficher des pages de champ de page sur des feuilles de calcul distinctes.
- Pour les scénarios, créer d’un rapport de synthèse de scénario
- Dans l’utilitaire d’analyse, utiliser des outils d’analyse qui placent les résultats dans une nouvelle feuille de calcul.
- Enregistrer de nouvelles macros (Remarque : Si vous exécutez une macro qui inclut une opération qui ne peut pas être effectuée dans un classeur protégé, un message s’affiche et la macro cesse de s’exécuter).
- Pour conserver les fenêtres de classeur dans la même taille et position chaque fois que
le classeur est ouvert, activez la case à cocher Fenêtres (cette option n’est
pas active pour Excel 2016 Windows) :
- Modifier la taille et la position des fenêtres pour le classeur lorsque le classeur est ouvert.
- Déplacer, redimensionner ou fermer les fenêtres (Remarque : les utilisateurs pourront masquer et afficher les fenêtres).
- Pour protéger la structure d’un classeur, cochez la case Structure. Pour
empêcher les utilisateurs de :
- Dans la zone Mot de passe (facultatif), tapez un mot de passe pour le classeur, cliquez sur OK, puis tapez à nouveau le mot de passe pour le confirmer.
Remarque : Le mot de passe est facultatif. Si vous ne fournissez pas de mot de passe, n’importe quel utilisateur peut déprotéger le classeur et modifier les éléments protégés. Assurez-vous de choisir un mot de passe facile à retenir, car si vous perdez le mot de passe, vous ne pouvez pas accéder aux éléments protégés du classeur.
La protection des classeurs dans Excel n’est pas une fonction de sécurité et vous ne devez pas l’utiliser comme moyen de protection de la propriété intellectuelle. Il existe de nombreux outils commerciaux de craquage de mot de passe pour Excel, et il ne faudra pas longtemps pour déchiffrer votre mot de passe. Cependant, la protection de la structure des feuilles de calcul et le masquage de certaines feuilles de rapports analytiques et d’enquêtes protègent contre des utilisateurs « curieux » et des questions non pertinentes.
Voir aussi en anglais : Protecting workbook elements.