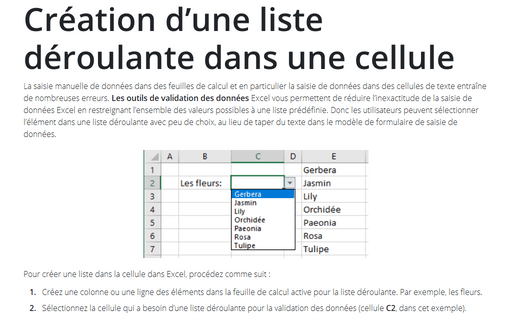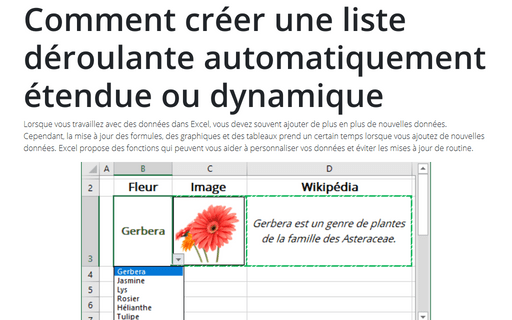Comment créer une liste déroulante automatiquement étendue ou dynamique
Ci-dessous vous pouvez voir comment créer une liste déroulante automatiquement étendue (également appelée mise à jour dynamique ou simplement dynamique).
Pour créer une liste déroulante dynamique, procédez comme suit :
1. Créez la liste des éléments dans une plage. Par exemple :
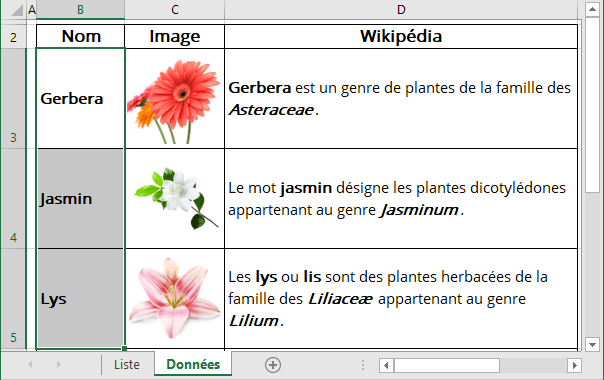
2. Sélectionnez la cellule qui contiendra la liste déroulante.
3. Sous l’onglet Données, dans le groupe Outils de données, cliquez sur Validation des données :
 ou
ou
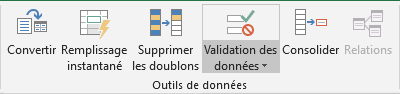
4. Dans la boîte de dialogue Validation des données, sous l’onglet Options :
- Dans la liste déroulante Autoriser, sélectionnez l’élément Liste.
- Dans la zone Source, entrez la formule suivante :
= DECALER (<première cellule> ; 0 ; 0 ; NBVAL (<colonne>) ; 1)
Par cet exemple :
= DECALER (Données!$B$3 ; 0 ; 0 ; NBVAL (Données!$B:$B) ; 1)
Ainsi, vous demandez à Excel de renvoyer la plage de données des cellules remplies, à partir de la <première cellule> de la colonne (la fonction NBVAL () renvoie le nombre de cellules qui ne sont pas vides dans une plage).
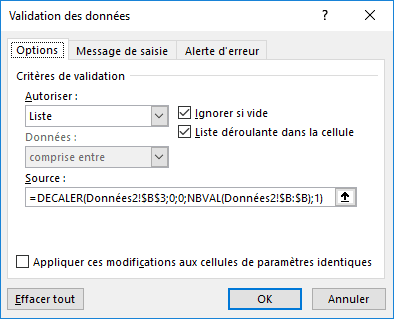
- Assurez-vous de cocher l’option Liste déroulante dans la cellule.
Remarques :
- Vous pouvez créer votre plage de données en colonnes. Pour créer une liste déroulante à partir de données dans des colonnes, utilisez la fonction NBVAL () comme dernier paramètre.
Par exemple :
= DECALER (Données!$B$2 ; 0 ; 0 ; 1 ; NBVAL (Données!$2:$2))
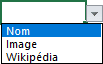
- Vous pouvez créer une liste incorrecte si vous avez des cellules vides dans votre plage de données.
5. Cliquez sur OK (voir Comment afficher l’image liée à l’élément de liste pour plus de détails) :
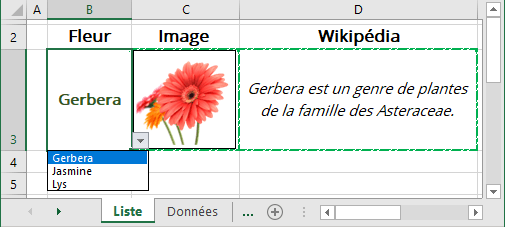
Après avoir ajouté de nouvelles données à la liste, la liste déroulante a été mise à jour automatiquement :
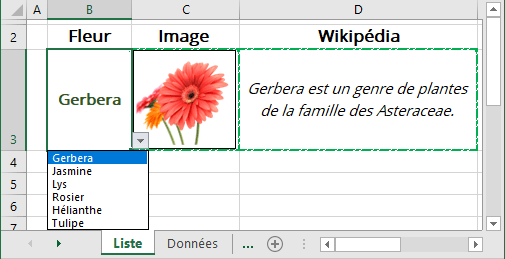
Voir aussi en anglais : How to create an automatically extended or dynamic drop-down list.