Comment rendre vos modifications des données dans le graphique plus informatif
1. Concentrer sur la modification des données entre les points
L’expressivité des graphiques commerciaux détermine parfois le succès ou l’échec d’une présentation, et vous pouvez améliorer la perception du public en utilisant la représentation intuitive par des flèches des données dans vos graphiques :
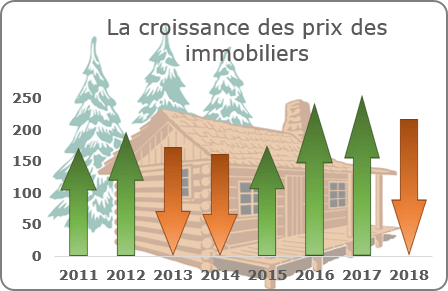
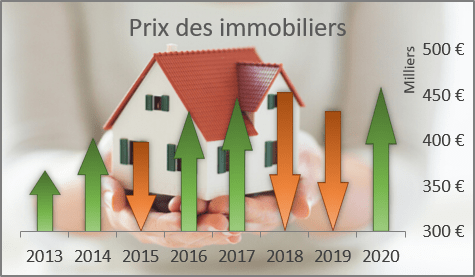
Voir Utiliser des flèches dans un graphique dans Excel 2016 et Utiliser des flèches dans un graphique dans Excel pour Microsoft 365 pour plus de détails.
2. Concentrer sur le degré de modification des données
Pour souligner les différences entre les données du graphique, il sera intéressant de créer un histogramme dans lequel la couleur de chaque colonne dépend de la valeur affichée :
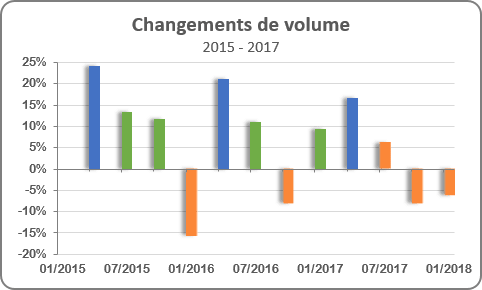
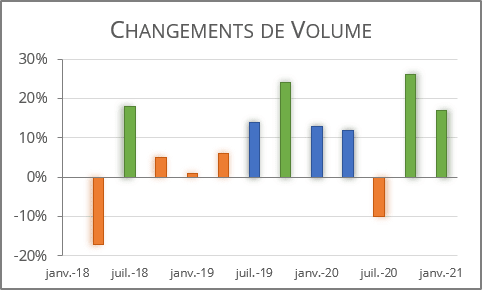
Voir Affichage des couleurs conditionnelles dans un graphique à colonnes dans Excel 2016 et Affichage des couleurs conditionnelles dans un graphique à colonnes dans Excel pour Microsoft 365 pour plus de détails.
3. Afficher la différence entre les deux lignes de données
Parfois, vous pouvez donner à vos graphiques une vue plus impressionnante en montrant les écarts d’un processus réel par rapport à son flux attendu :
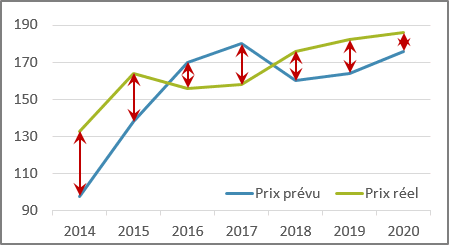
Voir Comment ajoutez des écarts dans votre graphique pour plus de détails.
4. Montrer la différence entre les périodes différentes
La plupart des rapports et des présentations contiennent beaucoup de graphiques ennuyeux qui décrivent l’état avant et après un événement, une action, etc. Cependant, en utilisant des techniques visuelles simples, vous pouvez secouer le public et attirer l’attention sur l’essence de votre présentation :
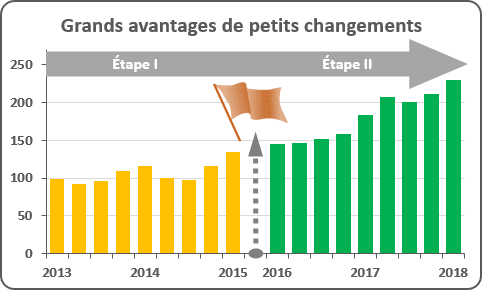
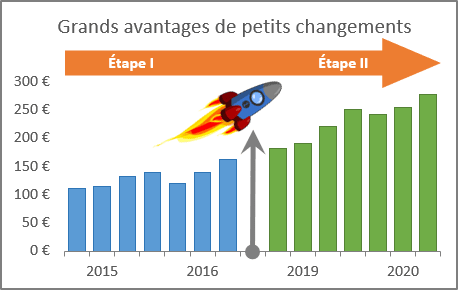
Voir Comment ajouter des séparateurs au graphique dans Excel 2016 et Comment ajouter des séparateurs au graphique dans Excel pour Microsoft 365 pour plus de détails.
5. Souligner la différence avant et après la date spécifiée
Vous pouvez ajouter une ligne verticale dans votre graphique pour afficher les données et mettre en évidence, par exemple, la date actuelle :
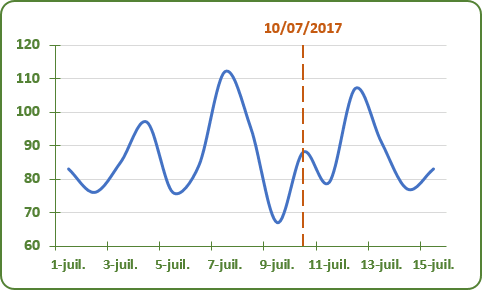
Voir Comment ajouter une ligne verticale au graphique pour plus de détails.
Voir aussi en anglais : How to make your data changes in the chart more informative.

