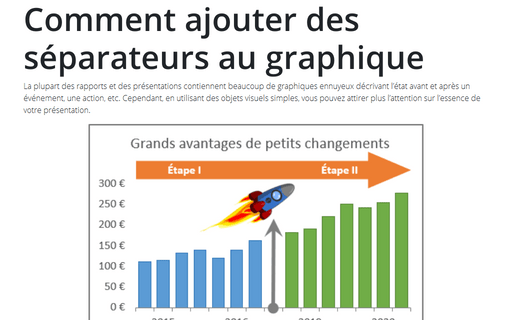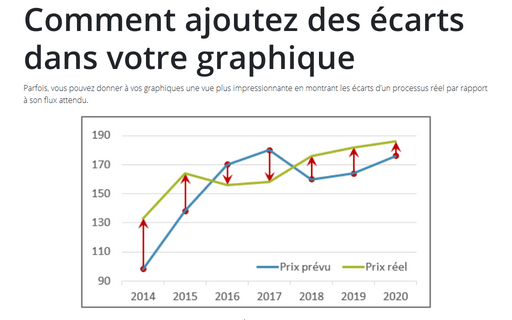Comment ajouter des séparateurs au graphique
Par exemple, les modifications des ventes dues à la politique de l’entreprise en 2015 - 2016 et 2019 – 2020 :
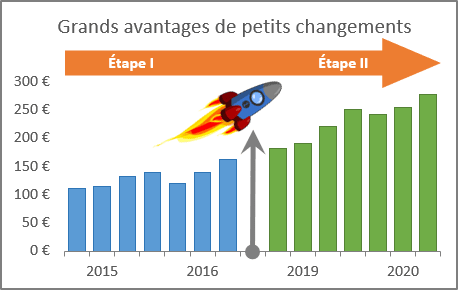
Pour créer un graphique avec séparateur, procédez comme suit :
1. Insérez une ligne vide entre les parties séparées du graphique (dans cet exemple, 10).
2. Sélectionnez les cellules de données.
3. Sous l’onglet Insertion, dans le groupe Graphiques, cliquez sur le bouton Insérer un histogramme ou un graphique à barres :
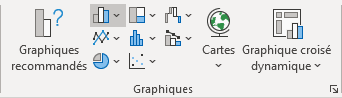
Choisissez Histogramme groupé :
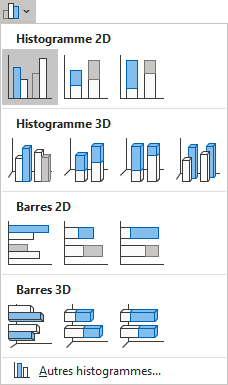
Excel crée le nouveau graphique :
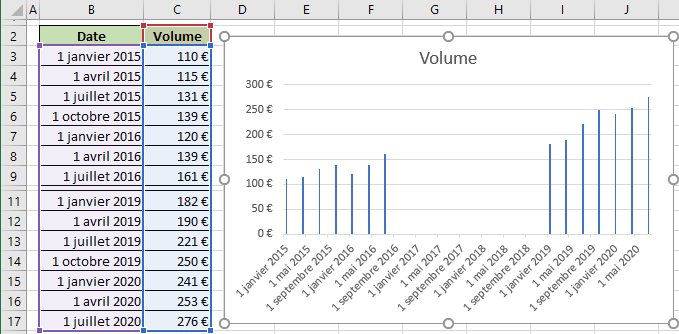
4. Cliquez avec le bouton droit de la souris sur l’axe et choisissez Mise en forme de l’axe... dans le menu contextuel :
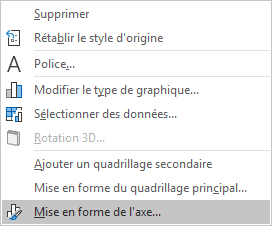
5. Dans le volet Format de l’axe, sous Options d’axe :
- Dans le groupe Options d’axe, dans le secteur Type d’axe, cochez la case
Texte sur les axes (pour masquer la période d’écart) :
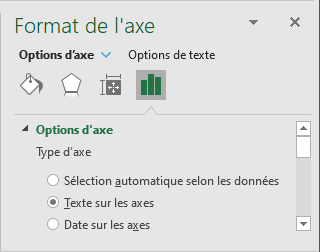
- Dans le groupe Nombre, modifiez le champ Code de format (par exemple, pour
afficher uniquement les années) et cliquez sur le bouton Ajouter :
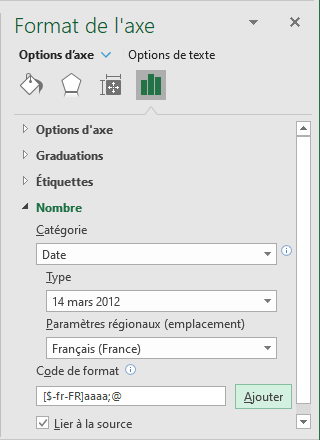
6. Dans les données source (B3 : B17), effacez les cellules avec les années en double. Lorsque vous effacez une entrée dans la feuille de calcul, l’entrée correspondante dans l’axe du graphique disparaît.
Vous pouvez ensuite faire d’autres ajustements pour obtenir le look que vous désirez :
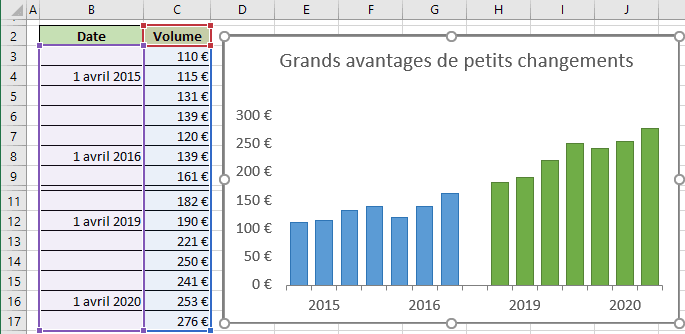
7. Sélectionnez le graphique. Sous l’onglet Insertion, dans le groupe Illustrations, choisissez le type d’objet que vous voulez ajouter au graphique :
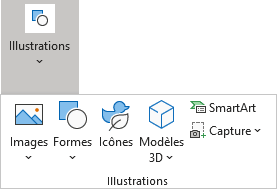
Voir aussi en anglais : How to add Dividers to the chart.