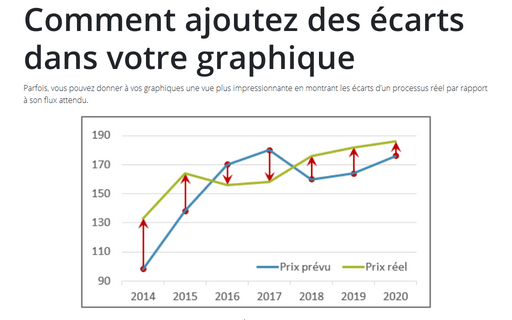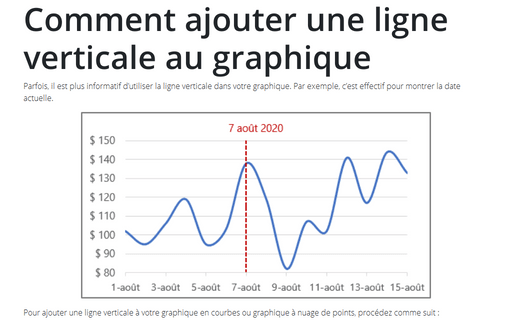Comment ajoutez des écarts dans votre graphique
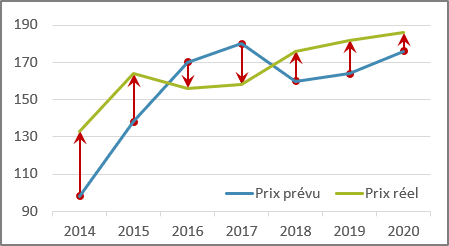
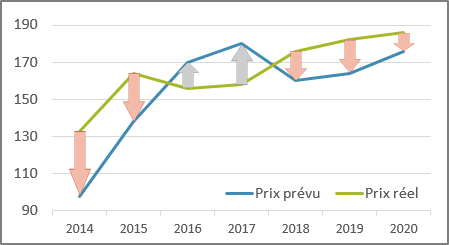
Pour créer un graphique avec des écarts, procédez comme suit :
1. Sélectionnez la plage de données (dans cet exemple, B2 : D9) :
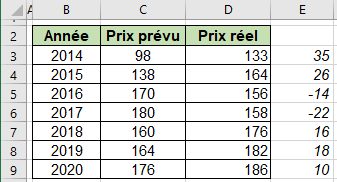
Remarque : Les cellules E3 : E9 contiennent la formule Prix réel – Prix prévu.
2. Sous l’onglet Insertion, dans le groupe Graphiques, cliques sur le bouton Insérer un graphique en courbes ou en aires :
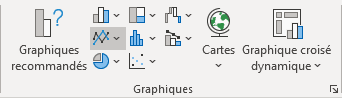
Choisissez le type de graphique Courbe :
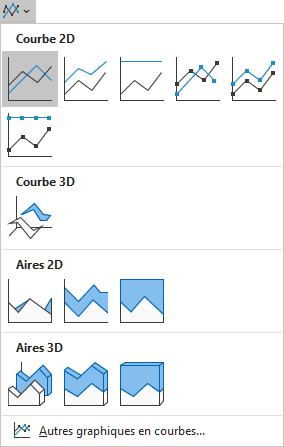
3. Effectuez l’une des opérations suivantes :
- Cliquez avec le bouton droit dans la zone de graphique et choisissez Sélectionner des données... dans le menu contextuel :
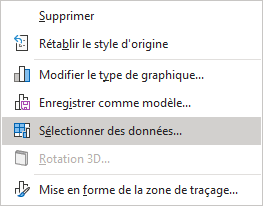
- Sous l’onglet Création de graphique, dans le groupe Données, choisissez Sélectionner des données :
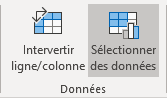
4. Dans la boîte de dialogue Sélectionner la source de données, sélectionnez les données pour les séries et pour l’axe horizontal (catégorie).
5. Sélectionnez la série de données à laquelle vous souhaitez ajouter des écarts, puis effectuez l’une des opérations suivantes :
- Cliquez sur le bouton de Éléments de graphique en regard du graphique, puis cochez Barres d’erreur, puis cliquez sur la flèche en regard des Barres d’erreur et sélectionnez Autres options… :
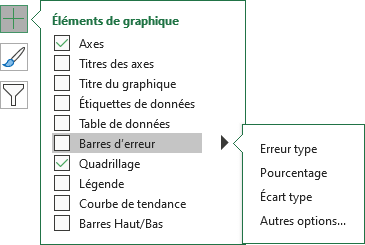
- Sous l’onglet Création de graphique, dans le groupe Dispositions du graphique, cliquez sur Ajouter un élément graphique :
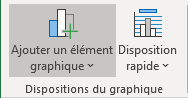
Dans la liste déroulante Ajouter un élément graphique, choisissez la liste Barres d’erreur :
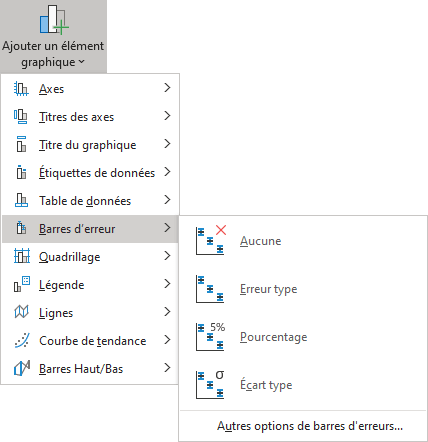
6. Dans le panneau Format des barres d’erreurs :
- Sous l’onglet Options de barre d’erreur, dans la section Barre d’erreur verticale :
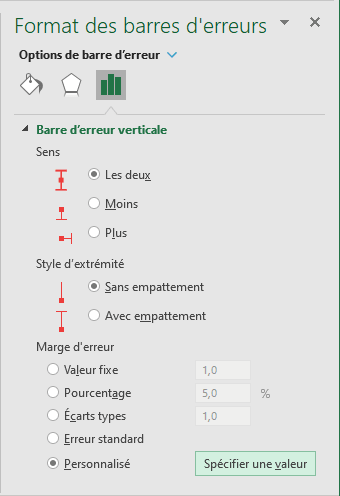
- Dans le groupe Sens, cochez la case Les deux – pour afficher la valeur réelle du point de données plus et moins une quantité d’erreur spécifique.
- Dans le groupe Style d’extrémité, cochez la case Sans empattement – pour afficher les barres d’erreur sans points d’extrémité.
- Dans le groupe Marge d’erreur, cochez la case Personnalisé, puis cliquez sur le bouton Spécifier une valeur pour utiliser les valeurs d’une plage de feuille de calcul que vous spécifiez comme écarts (dans cet exemple, E3 : E9) :
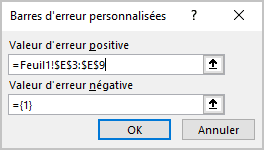
- Sous l’onglet Remplissage et trait, dans la section Courbe, modifier la Largeur de la ligne et sélectionnez les paramètres de flèche :
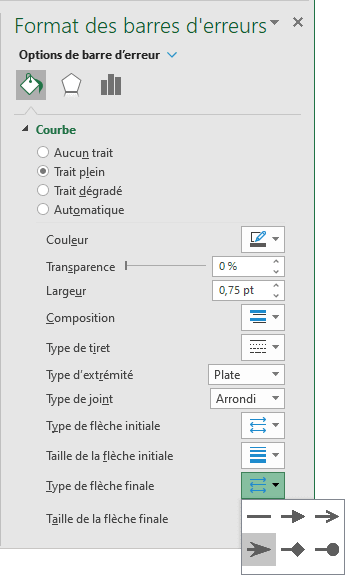
Vous pouvez ensuite effectuer d’autres ajustements pour obtenir le look que vous désirez.
Voir aussi en anglais : How to add deviations into your chart.