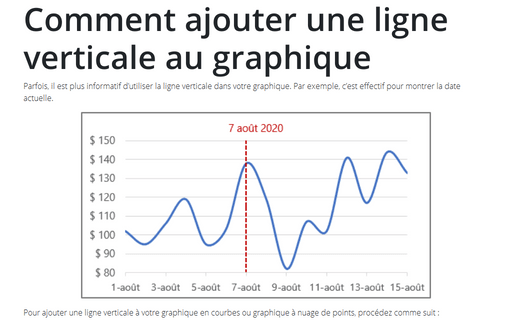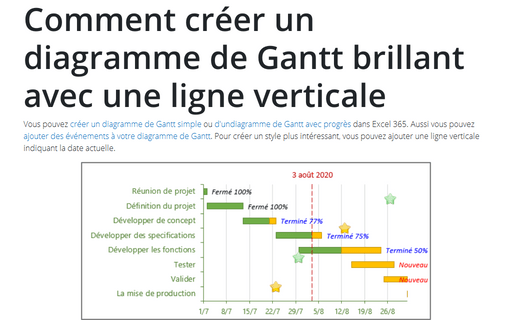Comment ajouter une ligne verticale au graphique
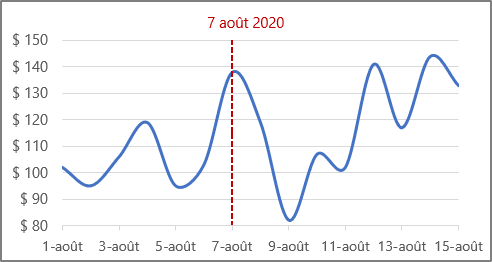
Pour ajouter une ligne verticale à votre graphique en courbes ou graphique à nuage de points, procédez comme suit :
1. Ajoutez la date actuelle en vos données, par exemple :
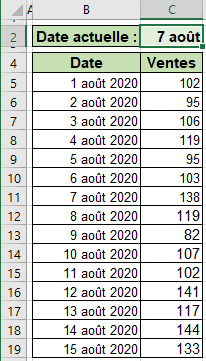
2. Ajoutez une nouvelle série de données, effectuez l’une des opérations suivantes :
- Sous l’onglet Création de graphique, dans le groupe Données, choisissez
Sélectionner des données :
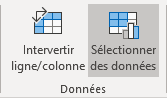
- Cliquez avec le bouton droit dans la zone de graphique et choisissez
Sélectionner des données... dans le menu contextuel :
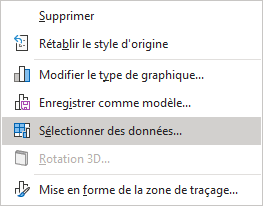
3. Dans la boîte de dialogue Sélectionner la source de données, cliquez sur le bouton Ajouter :
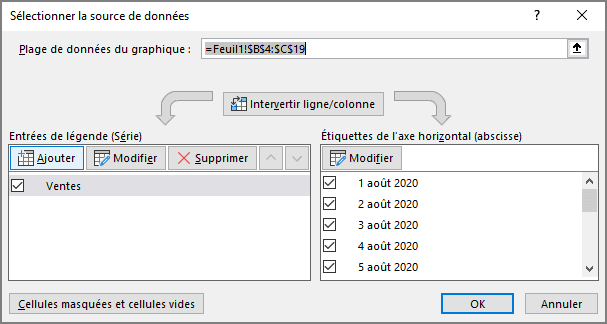
4. Dans la boîte de dialogue Modifier la série, dans la zone Valeurs de la série, tapez ou sélectionnez la cellule avec la date actuelle ($C$2) :
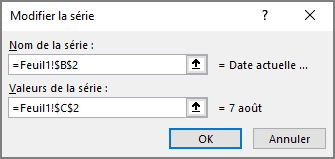
5. Si nécessaire, modifiez les séries de données :
- Cliquez avec le bouton droit dans le série de données et choisissez Modifier le type de graphique
Série de données... dans le menu contextuel :

- Dans la boîte de dialogue Modifier le type de graphique, choisissez le type de
Nuages de points :
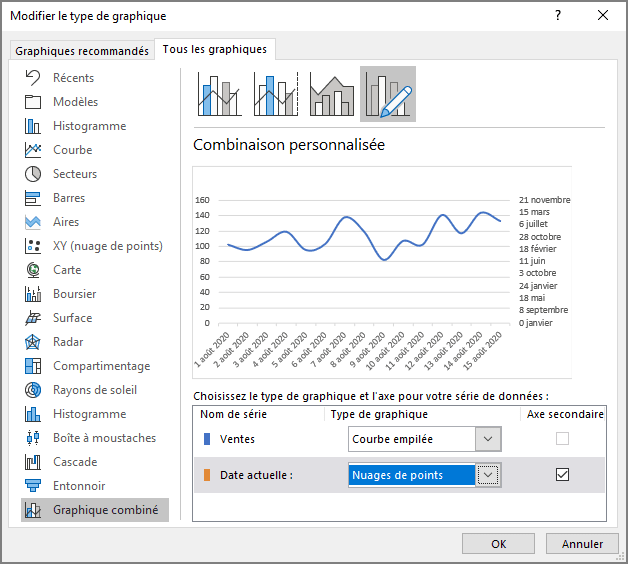
- Dans la boîte de dialogue Modifier la série, tapez ou sélectionnez :
- Dans la zone Valeurs de la série des abscisses X - la cellule avec la date actuelle ($C$2),
- Dans la zone Valeurs de la série des ordonnées Y - {1} :
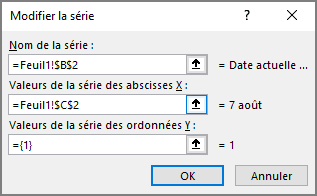
6. Dans le graphique, sélectionnez la série de données à laquelle ajouter des barres d’erreur (Date), puis effectuez l’une des opérations suivantes :
- Sous l’onglet Création de graphique, dans le groupe Dispositions du graphique,
cliquez sur Ajouter un élément graphique :
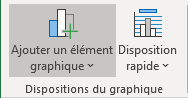
Dans la liste déroulante Ajouter un élément graphique, choisissez la liste Barres d’erreur :
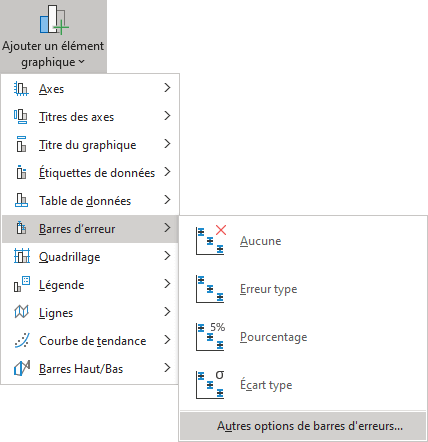
- Cliquez sur le bouton Éléments de graphique :
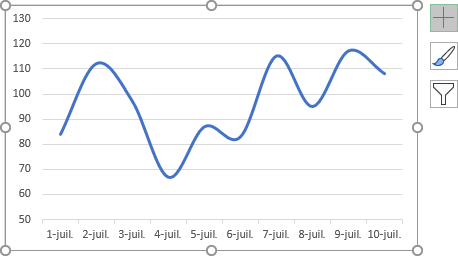
Dans la liste Éléments de graphique, choisissez la liste Barres d’erreur et sélectionnez Autres options... :
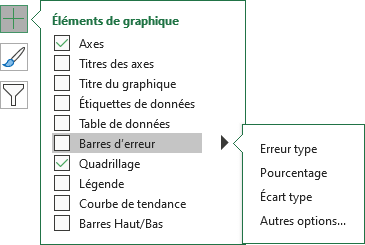
7. Dans le panneau Format des barres d’erreur, modifiez ce ligne comme vous préfère :
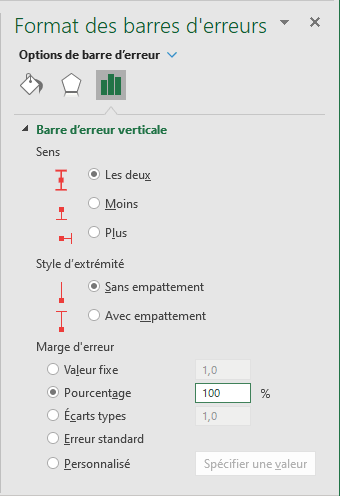
Si vous modifiez la date, le graphique sera également modifié :
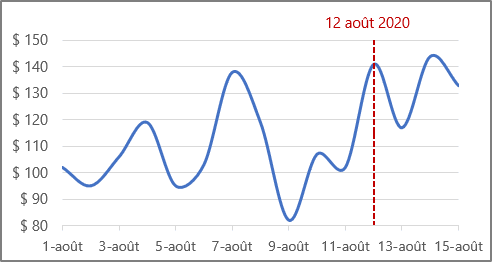
Voir aussi en anglais : How to add a vertical line to the chart.