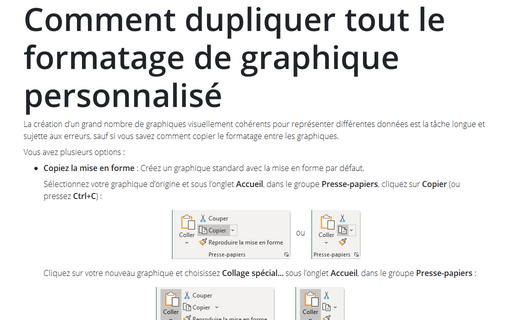Comment utiliser l’outil Appareil photo dans Excel
L’outil Appareil photo n’est pas inclus dans les rubans standard de Microsoft Excel 2016, mais vous pouvez l’ajouter :
- Pour votre propre ruban ou groupe (voir
Comment créer votre menu propre dans Excel) :
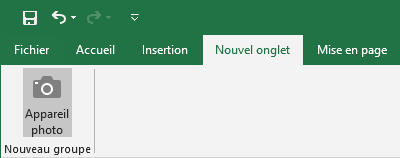
- Dans la barre d’accès rapide (voir
Comment ajouter des commandes à la barre d’outils Accès rapide dans Excel) :

Pour créer une nouvelle image à partir de votre tableau ou graphique, procédez comme suit :
1. Sélectionnez les données que vous voulez afficher sur la capture d’écran.
Par exemple :
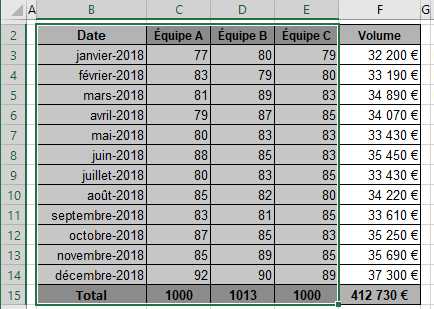
2. Cliquez sur le bouton Appareil photo.
3. Sélectionnez la zone dans laquelle vous voulez coller la capture d’écran.
4. Placez la capture d’écran où vous voulez :
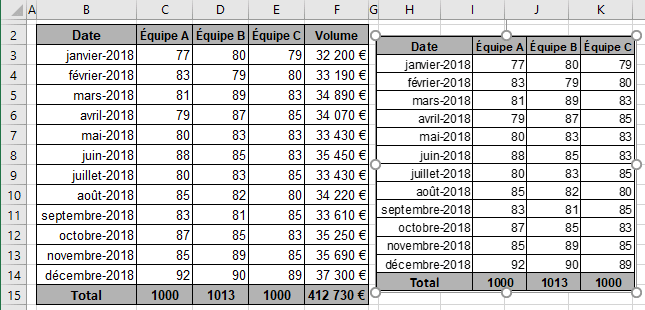
Vous pouvez modifier les paramètres de la capture d’écran et positionner-la comme vous voulez. Lorsque vous modifiez quelque chose dans la table source, il le sera également dans la capture d’écran :
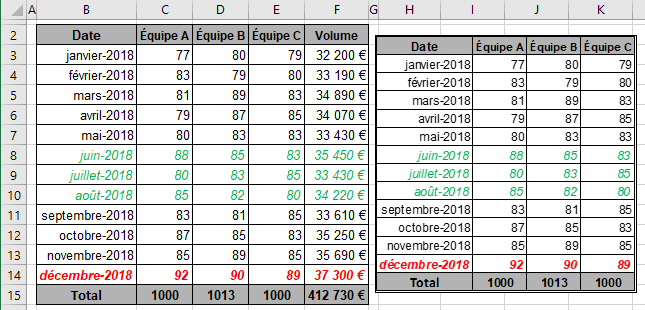
Remarque : Nous vous recommandons vivement d’éviter d’utiliser l’outil Appareil photo pour les graphiques. Bien sûr, cela fonctionne, mais Excel génère toujours des erreurs lorsque nous essayons de modifier quoi que ce soit dans le graphique source.
Pour créer une capture d’écran à partir du graphique, vous devez la positionner dans certaines cellules et créer une capture d’écran à partir de cellules. Vous pouvez modifier la largeur des lignes de la grille ou même désactiver les lignes de la grille dans Excel.
Par exemple :
- Les cellules sélectionnées :
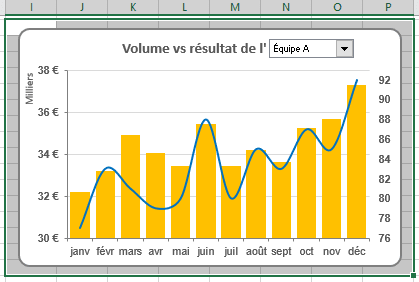
- La capture d’écran :
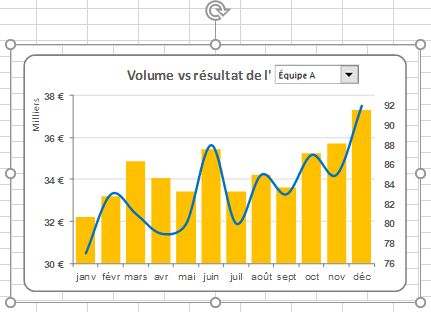
Attention ! Si vous modifiez la position de ce graphique, la capture d’écran sera modifiée en ce qui concerne les données des cellules, pas le graphique !
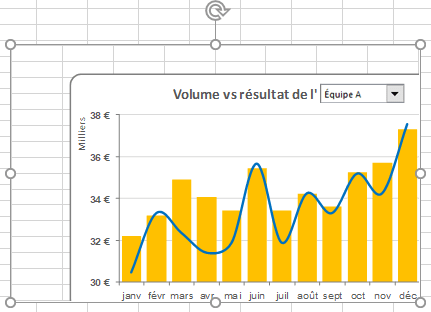
Voir aussi en anglais : How to use Camera tool in Excel.