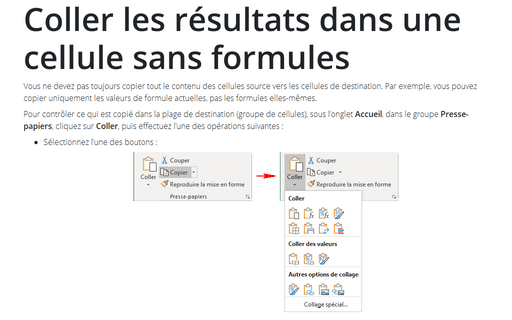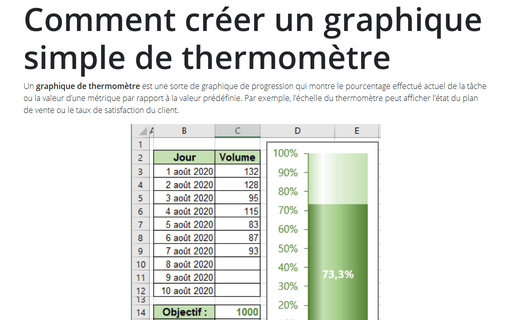Coller les résultats dans une cellule sans formules
Pour contrôler ce qui est copié dans la plage de destination (groupe de cellules), sous l’onglet Accueil, dans le groupe Presse-papiers, cliquez sur Coller, puis effectuez l’une des opérations suivantes :
- Sélectionnez l’une des boutons :
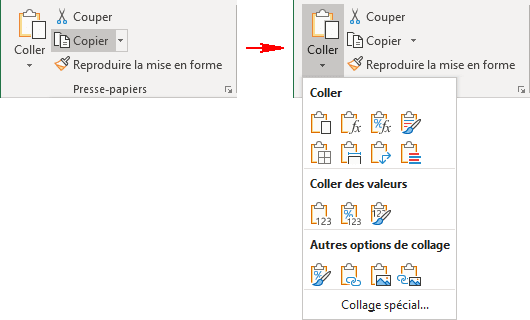
Le groupe Coller :
 Coller (E) : colle le contenu,
les formats et la validation des données de la cellule à partir du Presse-papier
Windows.
Coller (E) : colle le contenu,
les formats et la validation des données de la cellule à partir du Presse-papier
Windows. Formules (U) : colle les
formules, mais pas le formatage.
Formules (U) : colle les
formules, mais pas le formatage. Mise en forme des formules et nombres (O) :
colle uniquement les formules et le formatage des nombres.
Mise en forme des formules et nombres (O) :
colle uniquement les formules et le formatage des nombres. Conserver la mise en forme source (C) :
colle les formules, et tout le formatage.
Conserver la mise en forme source (C) :
colle les formules, et tout le formatage. Aucun
Bordure (B) : colle tout sauf les bordures qui apparaissent dans
l’intervalle des sources.
Aucun
Bordure (B) : colle tout sauf les bordures qui apparaissent dans
l’intervalle des sources. Conserver les largeurs de colonnes
sources (O) :
colle des formules, et duplique également la largeur de colonne des cellules copiées.
Conserver les largeurs de colonnes
sources (O) :
colle des formules, et duplique également la largeur de colonne des cellules copiées. Transposer (T) : change
l’orientation de la plage copiée. Les lignes deviennent des colonnes et les colonnes
deviennent des lignes. Toutes les formules de la plage copiée sont ajustées de manière
à fonctionner correctement lorsqu’elles sont transposées.
Transposer (T) : change
l’orientation de la plage copiée. Les lignes deviennent des colonnes et les colonnes
deviennent des lignes. Toutes les formules de la plage copiée sont ajustées de manière
à fonctionner correctement lorsqu’elles sont transposées. Fusionner la mise en forme
conditionnelle (G) : fusionne la mise en forme conditionnelle copiée avec
toute mise en forme conditionnelle dans la plage de destination.
Fusionner la mise en forme
conditionnelle (G) : fusionne la mise en forme conditionnelle copiée avec
toute mise en forme conditionnelle dans la plage de destination.
Le groupe Coller des valeurs :
 Valeurs (V) : colle les
résultats des formules. La destination de la copie peut être une nouvelle plage ou
la plage d’origine. Dans ce dernier cas, Excel remplace les formules d’origine par
leurs valeurs actuelles.
Valeurs (V) : colle les
résultats des formules. La destination de la copie peut être une nouvelle plage ou
la plage d’origine. Dans ce dernier cas, Excel remplace les formules d’origine par
leurs valeurs actuelles. Valeurs avec mise en forme des nombres (A) :
colle les résultats des formules et le formatage des nombres.
Valeurs avec mise en forme des nombres (A) :
colle les résultats des formules et le formatage des nombres. Mise en forme des valeurs et de la
source (E) : colle les résultats des formules, plus tous les formatages.
Mise en forme des valeurs et de la
source (E) : colle les résultats des formules, plus tous les formatages.
Le groupe Autres options de collage :
 Mise en
forme (R) : colle uniquement le formatage de la plage de source.
Mise en
forme (R) : colle uniquement le formatage de la plage de source. Coller le
lien (N) : crée des formules dans la plage de destination qui référencent
les cellules de la plage copiée.
Coller le
lien (N) : crée des formules dans la plage de destination qui référencent
les cellules de la plage copiée. Image (E) : colle l’information
copiée comme une image.
Image (E) : colle l’information
copiée comme une image. Image
liée (I) : colle l’information copiée comme une image "en direct" qui est
mise à jour si la plage source est modifiée.
Image
liée (I) : colle l’information copiée comme une image "en direct" qui est
mise à jour si la plage source est modifiée.
- Cliquez sur Collage spécial... pour ouvrir la boîte de dialogue Collage spécial :
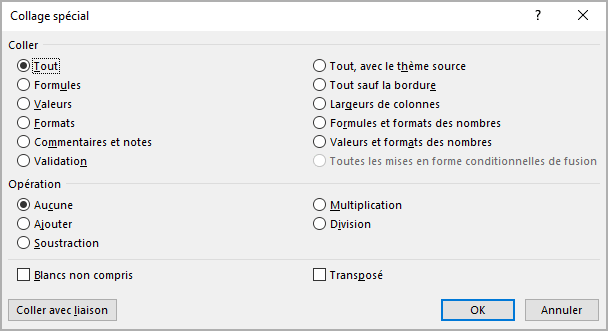
Le groupe Coller :
- Tout : équivaut à utiliser la commande Coller. Il copie le contenu, les formats et la validation des données de la cellule à partir du Presse-papiers Windows.
- Formules : seules les formules contenues dans la plage source sont copiées.
- Valeurs : copie les résultats des formules. La destination de la copie peut être une nouvelle plage ou la plage d’origine. Dans ce dernier cas, Excel remplace les formules d’origine par leurs valeurs actuelles.
- Formats : copie uniquement le formatage.
- Commentaires et notes : copie uniquement les commentaires et notes de cellule d’une cellule ou d’une plage. Cette option ne copie pas le contenu ni le formatage de la cellule.
- Validation : copie les critères de validation afin que la même validation des données s’applique.
- Tout, avec le thème source : colle tout, mais utilise le formatage à partir du thème du document de la source. Cette option est applicable uniquement si vous collez des informations à partir d’un classeur différent et que ce dernier utilise un thème du document différent du classeur actif.
- Tout sauf la bordure : copie tout sauf les bordures qui apparaissent dans la plage source.
- Largeurs de colonnes : copie les informations de largeur de colonne d’une colonne à une autre.
- Formules et formats des nombres : copie toutes les formules et les formats des nombres, mais aucune valeur.
- Valeurs et formats des nombres : copie toutes les valeurs courantes et les formats des nombres, mais pas les formules elles-mêmes.
- Toutes les mises en forme conditionnelles de fusion : fusionne la mise en forme conditionnelle copiée avec toute mise en forme conditionnelle de la plage de destination. Cette option est activée uniquement lorsque vous copiez une plage contenant une mise en forme conditionnelle.
Le groupe Opération : Vous permet d’effectuer une opération arithmétique sur les valeurs et les formules de la plage de destination. Cette fonctionnalité fonctionne également avec une seule cellule copiée, collée dans la plage multicellulaire. Voir Un moyen rapide de transformer vos données sans utiliser de formules pour plus de détails.
Blancs non compris : empêche Excel de remplacer le contenu des cellules de votre zone de collage par des cellules vides de la plage copiée. Cette option est utile si vous copiez une plage dans une autre zone mais ne voulez pas que les cellules vides de la plage copiée écrasent les données existantes.
Transposé : change l’orientation de la plage copiée. Les lignes deviennent des colonnes et les colonnes deviennent des lignes. Toutes les formules de la plage copiée sont ajustées de manière à fonctionner correctement lorsqu’elles sont transposées. Voir Comment changer les colonnes en rangées et vice versa pour plus de détails.
Voir aussi en anglais : Paste results into cell without formulas.