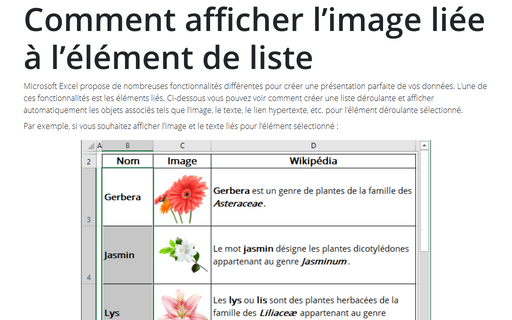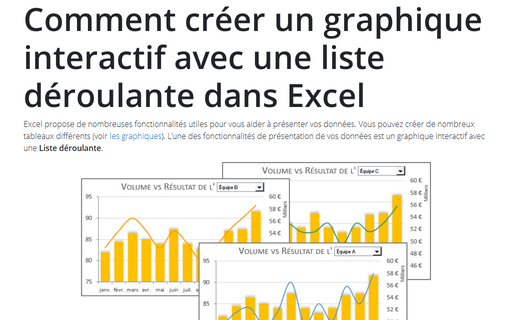Comment afficher l’image liée à l’élément de liste
Par exemple, si vous souhaitez afficher l’image et le texte liés pour l’élément sélectionné :
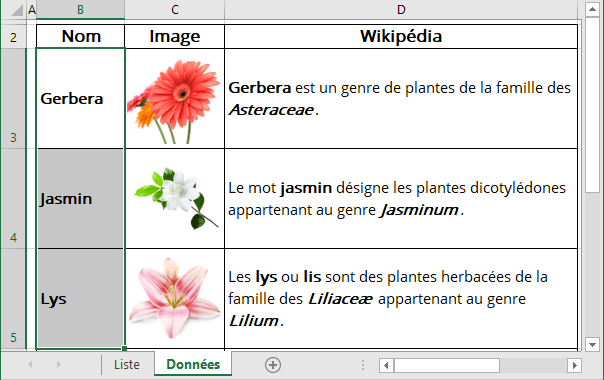
Pour créer une liste déroulante avec des images liées, procédez comme suit :
I. Créez une liste déroulante à partir de vos données (voir Création d’une liste déroulante dans une cellule pour plus de détails) :
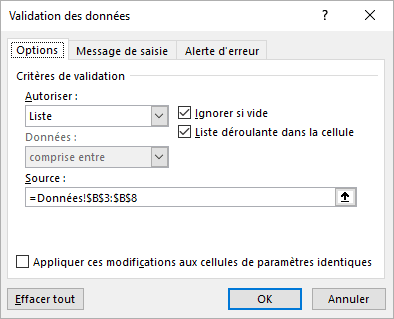
Dans cet exemple, la liste déroulante a été créée dans la feuille Liste :
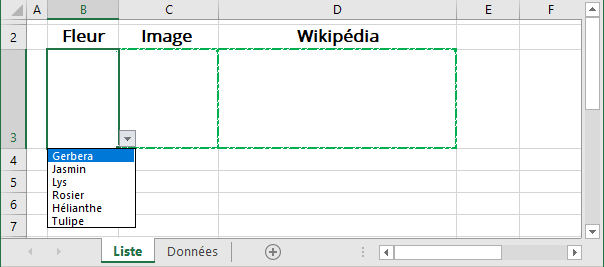
II. Pour afficher l’image liée de l’élément sélectionné, procédez comme suit :
1. Créez la plage de noms des images :
1.1. Sous l’onglet Formules, dans le groupe Noms définis, cliquez sur Définir un nom (voir Comment créer et utiliser des plages nommées pour plus de détails) :
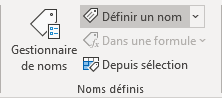
1.2. Dans la boîte de dialogue Nouveau nom :
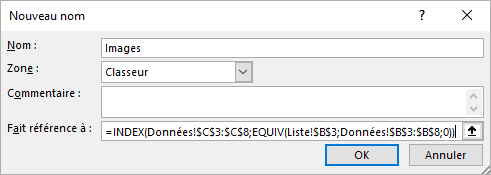
- Dans le champ Nom, saisissez le nom de cette nouvelle plage, par exemple, Images,
- Dans le champ Fait référence à, entrez la formule :
= INDEX (<liste des images> ; EQUIV (<élément sélectionné> ; <liste des éléments> ; 0))
Dans cet exemple :
= INDEX (Données!$C$3:$C$8 ; EQUIV (Liste!$B$3 ; Données!$B$3:$B$7 ; 0))
2. Sélectionnez une image et copiez-la en effectuant l’une des opérations suivantes :
- Sous l’onglet Accueil, dans le groupe Presse-papier, cliquez sur le bouton Copier :
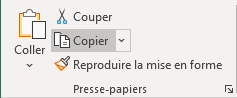 ou
ou

- Cliquez avec le bouton droit de la souris dans la sélection et choisissez Copier dans le menu contextuel.
- Appuyez sur Ctrl+C.
3. Sélectionnez la cellule dans laquelle vous souhaitez afficher l’image liée.
4. Sous l’onglet Accueil, dans le groupe Presse-papier, cliquez sur la liste déroulante Coller, puis choisissez l’une des options :
- Conserver la mise en forme source (C) :
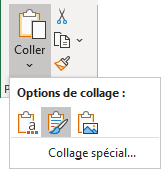
- Image (E) :
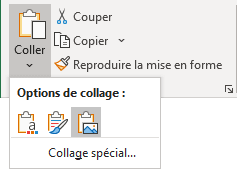
5. Sélectionnez l’image collée et dans la barre de formule tapez le nom de votre plage (dans cet exemple, Images) :
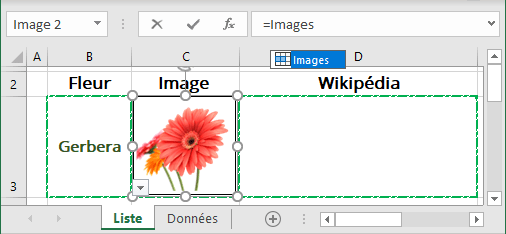
III. Pour afficher le texte lié de l’élément sélectionné, procédez comme suit :
Dans la cellule appropriée, où vous souhaitez voir le texte lié, entrez la formule suivante :
= RECHERCHEV (<élément sélectionné> ; <table de données> ; <colonne à afficher> ; <option de table>)
Où <option de table> doit être :
- VRAI, si les éléments de votre tableau sont triés,
- FAUX, si les éléments doivent trouver une correspondance exacte.
Dans cet exemple :
= RECHERCHEV (B3 ; Données!$B$3:$D$8 ; 3 ; FAUX)
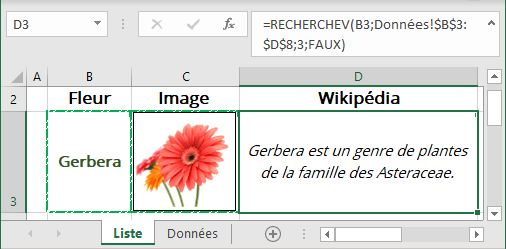
Voir aussi en anglais : How to show image linked to the list element.